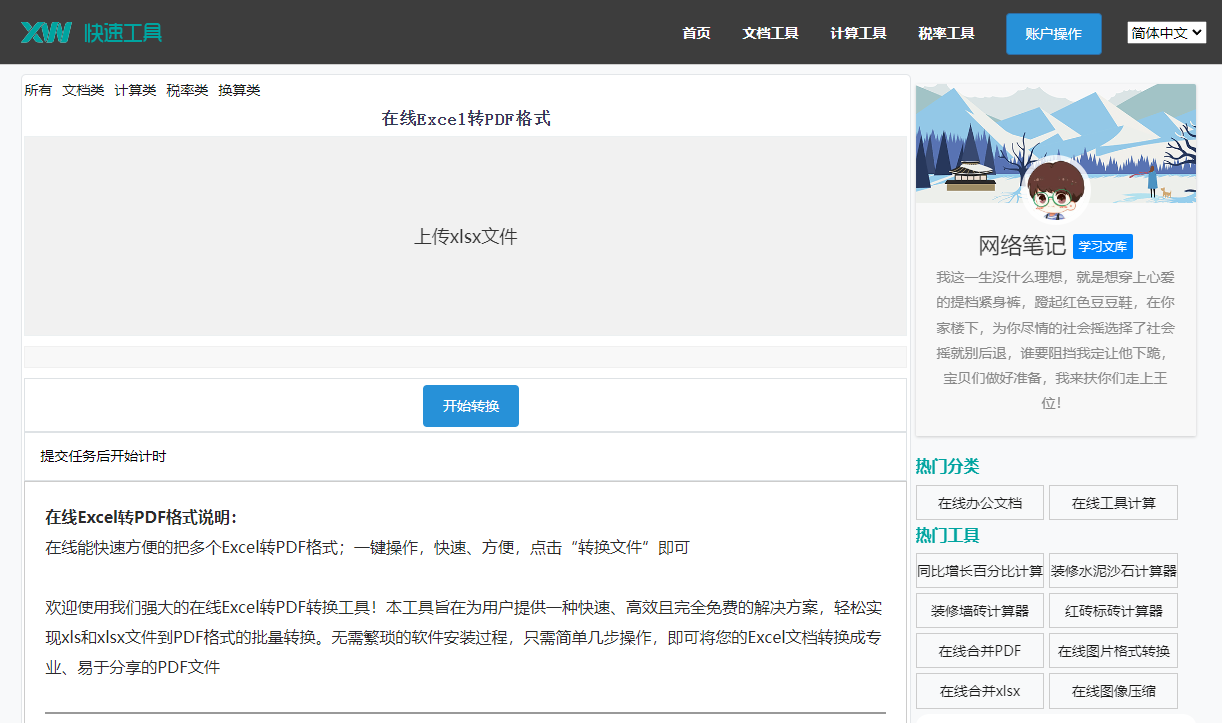最佳答案在线PDF合并这是一款功能强大的工具,允许您轻松地将多个PDF文件合并成一个。无论是整理工作文档还是合并学习资料,这款在线PDF合并工具都能极大地提高您的效率。点击这里体验:在线PDF合并。......
在线PDF合并这是一款功能强大的工具,允许您轻松地将多个PDF文件合并成一个。无论是整理工作文档还是合并学习资料,这款在线PDF合并工具都能极大地提高您的效率。点击这里体验:在线PDF合并。
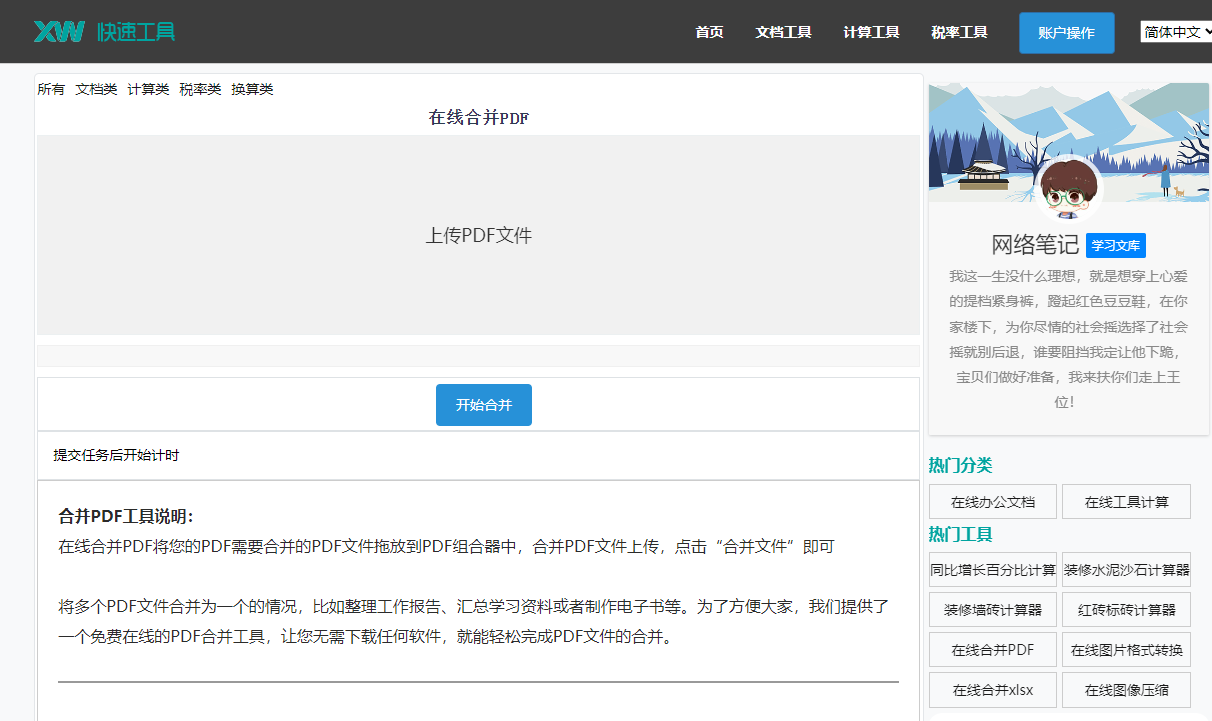
一、Word中图片着色方法
1. 打开Word文档,插入图片。
2. 选中图片,点击“格式”选项卡。
3. 在“调整”组中,找到“颜色”按钮。
4. 点击“颜色”按钮,选择“着色”选项。
5. 在“着色”选项中,有多个颜色可供选择,包括标准色、自定义色、渐变色等。
6. 选择一个颜色后,图片即被着色。
二、Word中图片着色设置方法详解
1. 标准色着色
标准色着色是最简单的着色方式,只需在“着色”选项中选择一个颜色即可。这种方法适合颜色较为单一、风格简单的图片。
2. 自定义色着色
自定义色着色可以根据自己的需求,选择任意颜色对图片进行着色。具体操作如下:
(1)在“着色”选项中,点击“其他颜色”。
(2)在弹出的“颜色”对话框中,选择“自定义”选项卡。
(3)在自定义颜色选项卡中,可以调整颜色的RGB值,或者直接在颜色条中选择颜色。
(4)调整完成后,点击“确定”按钮,即可将自定义颜色应用到图片上。
3. 渐变色着色
渐变色着色可以使图片颜色更加丰富,更具层次感。具体操作如下:
(1)在“着色”选项中,点击“渐变”。
(2)在弹出的“渐变填充效果”对话框中,选择渐变类型、渐变方向和渐变色。
(3)调整完成后,点击“确定”按钮,即可将渐变色应用到图片上。
4. 高级着色
高级着色可以更精细地调整图片颜色,包括透明度、阴影、发光等效果。具体操作如下:
(1)在“着色”选项中,点击“图片效果”。
(2)在弹出的“图片效果”对话框中,选择“阴影”、“发光”、“柔化边缘”等效果。
(3)调整完成后,点击“确定”按钮,即可将高级着色效果应用到图片上。
三、相关问答
1. 问:Word中图片着色后,如何撤销着色效果?
答: 选中图片,点击“格式”选项卡,在“调整”组中找到“颜色”按钮,选择“无填充颜色”即可撤销着色效果。
2. 问:Word中图片着色后,如何调整着色颜色?
答: 选中图片,点击“格式”选项卡,在“调整”组中找到“颜色”按钮,重新选择颜色即可。
3. 问:Word中图片着色后,如何调整渐变色?
答: 选中图片,点击“格式”选项卡,在“调整”组中找到“颜色”按钮,选择“渐变”,在弹出的“渐变填充效果”对话框中调整渐变类型、渐变方向和渐变色。
4. 问:Word中图片着色后,如何调整高级着色效果?
答: 选中图片,点击“格式”选项卡,在“调整”组中找到“颜色”按钮,选择“图片效果”,在弹出的“图片效果”对话框中调整阴影、发光、柔化边缘等效果。