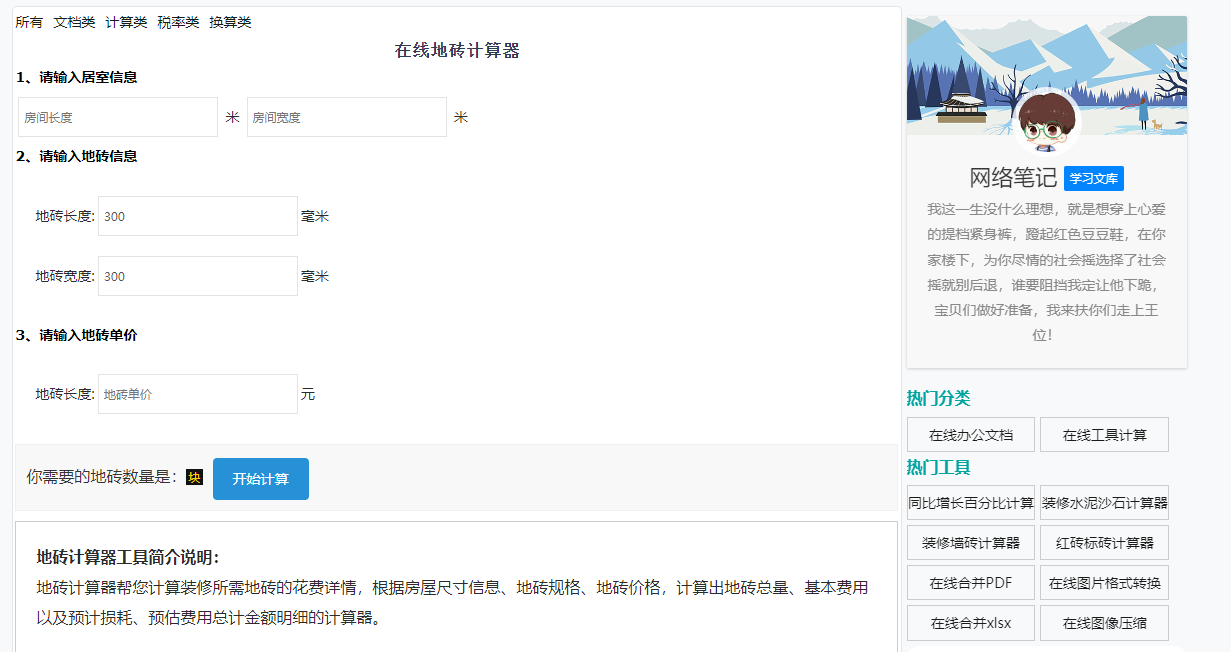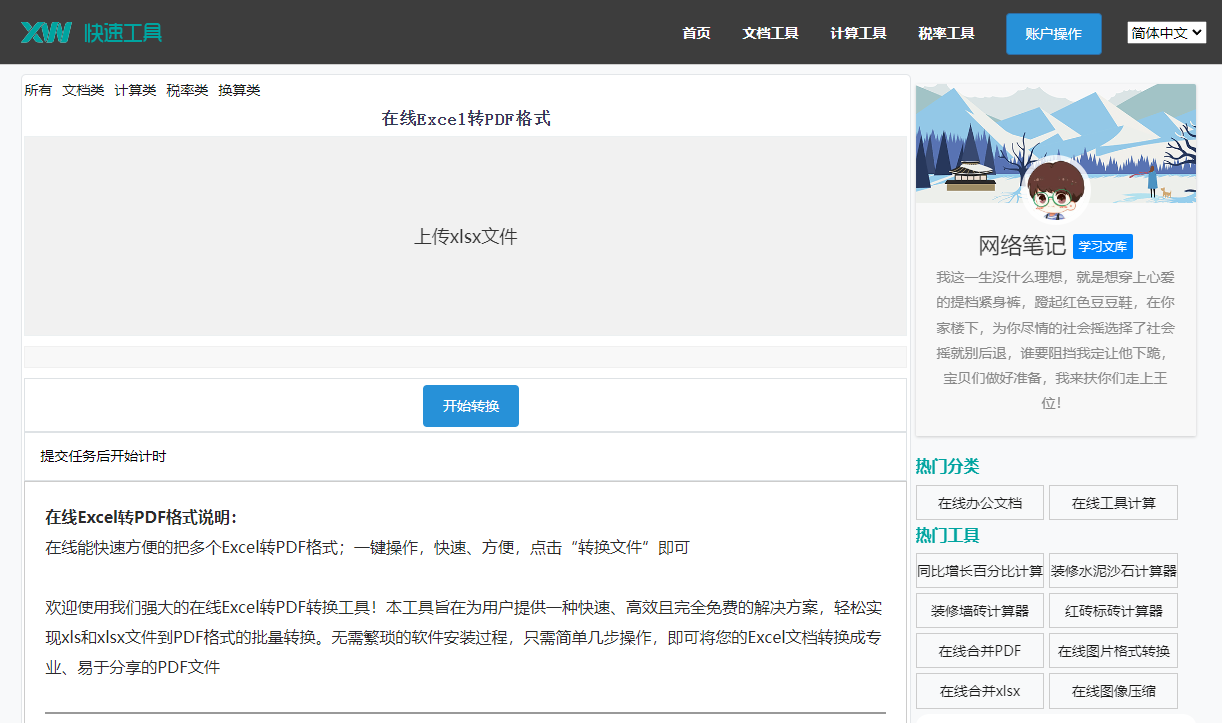最佳答案一、原因分析1. 页眉页脚设置错误:在页眉或页脚中设置了错误的页码格式或页码起始值。2. 文档结构问题:文档中存在大量空白页或重复页码。3. 段落格式设置不当:段落格式中的分页符或分节符设置错误。4. 字体或字号变化:文档中字体或字号变化较大,导致页数显示不准确。二、解决方法1. 检查页眉页脚设置(......
一、原因分析
1. 页眉页脚设置错误:在页眉或页脚中设置了错误的页码格式或页码起始值。
2. 文档结构问题:文档中存在大量空白页或重复页码。
3. 段落格式设置不当:段落格式中的分页符或分节符设置错误。
4. 字体或字号变化:文档中字体或字号变化较大,导致页数显示不准确。
二、解决方法
1. 检查页眉页脚设置
(1)打开Word文档,点击“插入”菜单,选择“页眉和页脚”。
(2)在页眉或页脚编辑状态下,检查页码格式和起始值是否正确。
(3)如果页码格式错误,可以点击页码旁边的下拉菜单,选择正确的格式。
(4)如果页码起始值错误,可以选中页码,在“页码”组中点击“设置页码格式”,调整起始值。
2. 检查文档结构
(1)在文档中查找空白页或重复页码,选中它们,按“Delete”键删除。
(2)检查段落格式中的分页符和分节符,确保它们设置正确。
3. 检查段落格式
(1)选中需要调整的段落,点击“开始”菜单中的“段落”按钮。
(2)在“段落”组中,找到“分页符”和“分节符”,确保它们没有被错误地设置。
4. 检查字体和字号
(1)在文档中查找字体或字号变化较大的地方,检查它们是否影响页数显示。
(2)如果影响,可以尝试将字体或字号调整一致。
三、总结
通过以上方法,您可以解决Word中页数显示不正确的问题,确保页数准确显示。以下是一些常见问题的解答。
相关问答
1. 问:页码格式设置正确,但页数仍然显示不对,怎么办?
答:请检查文档中是否存在空白页或重复页码,删除它们后重新计算页数。
2. 问:如何快速调整文档中所有页码的起始值?
答:选中所有页码,点击“页码”组中的“设置页码格式”,调整起始值。
3. 问:文档中存在大量分页符,如何删除它们?
答:选中分页符,按“Delete”键删除。
4. 问:如何设置文档中每页显示的页码位置?
答:在页眉或页脚编辑状态下,选中页码,在“页码”组中点击“定位页码”,选择合适的页码位置。
5. 问:如何将文档中的页码设置为罗马数字?
答:在“页码”组中,点击“设置页码格式”,选择“格式”下拉菜单中的“自定义格式”,输入罗马数字格式代码。
unicode转码转工具这是一款在线unicode转码工具,能够进行unicode码与中文之间的转换。无论您是进行编程开发还是文本处理,这款工具都能为您提供便捷的转码服务。点击这里体验:unicode转码转工具。
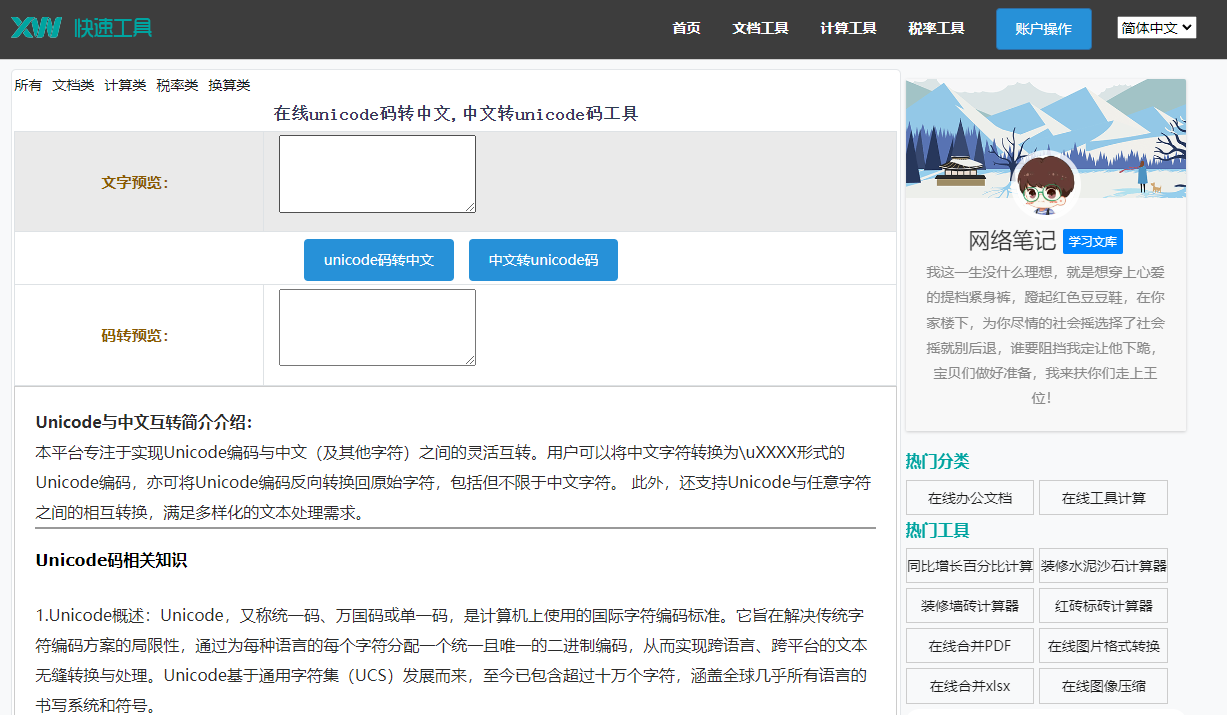
通过以上解答,相信您已经能够解决Word中页数显示不正确的问题,并确保页数准确显示。在今后的文档编辑过程中,请注意以上问题,避免类似情况再次发生。