最佳答案一、Word中图片的移动1. 选择图片首先,在Word文档中,找到需要移动的图片。将鼠标移至图片上,当鼠标变成十字箭头形状时,点击图片,选中它。2. 移动图片选中图片后,鼠标会变成一只手,此时可以拖动图片到想要的位置。在拖动过程中,Word会显示一个虚线框,表示图片将要放置的位置。释放鼠标,图片就被......
一、Word中图片的移动
1. 选择图片
首先,在Word文档中,找到需要移动的图片。将鼠标移至图片上,当鼠标变成十字箭头形状时,点击图片,选中它。
2. 移动图片
选中图片后,鼠标会变成一只手,此时可以拖动图片到想要的位置。在拖动过程中,Word会显示一个虚线框,表示图片将要放置的位置。释放鼠标,图片就被移动到了新的位置。
3. 使用键盘移动图片
除了拖动图片外,还可以使用键盘上的方向键来微调图片位置。在选中图片后,按住键盘上的方向键,图片会沿着相应的方向移动一小段距离。重复操作,直到图片达到理想的位置。
二、Word中图片的旋转
1. 选择图片
与移动图片类似,首先需要选中需要旋转的图片。
2. 旋转图片
选中图片后,点击“图片工具”选项卡,在“排列”组中,找到“旋转”按钮。点击该按钮,会出现一个下拉菜单,其中包括“向左旋转”、“向右旋转”、“翻转”等选项。
向左旋转:将图片顺时针旋转90度。
向右旋转:将图片逆时针旋转90度。
翻转:将图片沿水平或垂直方向翻转。
3. 使用鼠标旋转图片
除了使用下拉菜单外,还可以直接使用鼠标旋转图片。在选中图片后,将鼠标移至图片四周的控制点上,当鼠标变成一个双向箭头时,按住鼠标左键并拖动,即可旋转图片。拖动过程中,Word会显示一个旋转角度的数值,方便我们控制旋转角度。
三、相关问答
个体工商户生产、经营所得个税计算器个体工商户在生产、经营过程中所得的税收计算是一项繁琐的工作。但有了这款个体工商户生产、经营所得个税计算器,您就能轻松应对。它根据您的经营所得和税收政策,快速计算出应缴纳的税款数额。点击这里了解更多:个体工商户生产、经营所得个税计算。
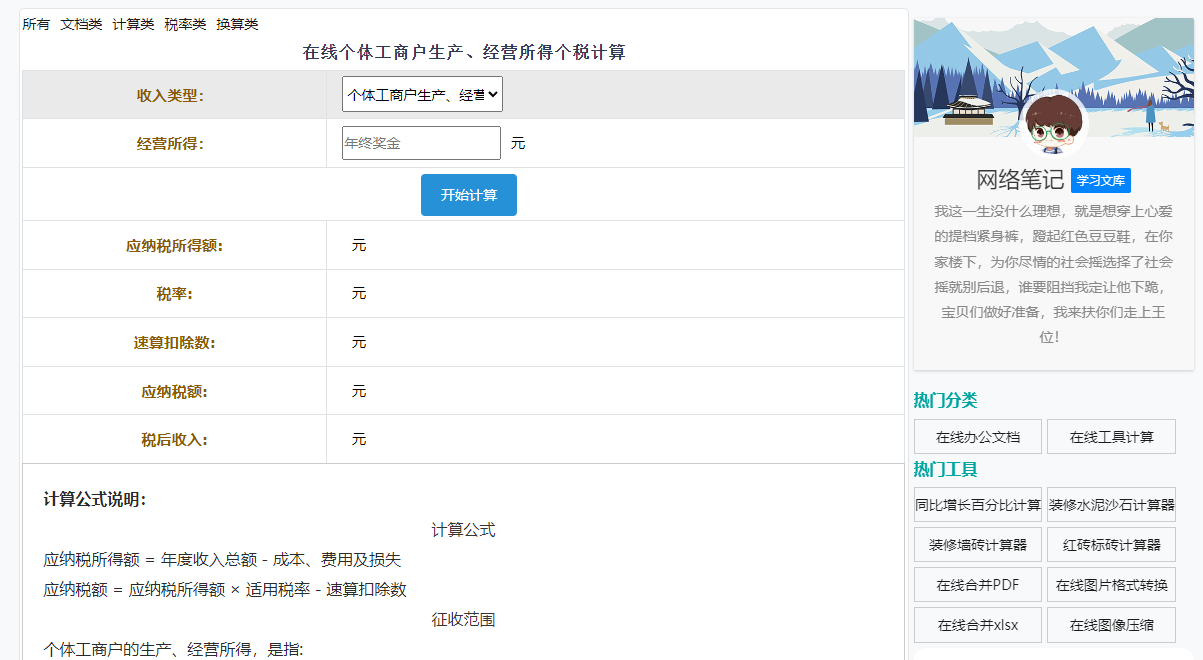
1. 问:如何快速选中多个图片?
答: 可以使用键盘上的Ctrl键(或Cmd键,在Mac上)来选择多个图片。选中第一个图片后,按住Ctrl键,然后点击其他图片即可。
2. 问:如何调整图片大小?
答: 在选中图片后,将鼠标移至图片四周的控制点上,当鼠标变成一个双向箭头时,按住鼠标左键并拖动,即可调整图片大小。
3. 问:如何将图片设置为文档背景?
答: 在选中图片后,点击“图片工具”选项卡,在“格式”组中,找到“设置为背景”按钮,然后点击即可。
4. 问:如何删除图片?
答: 在选中图片后,按Delete键即可删除图片。
通过以上介绍,相信大家对Word中图片的移动和旋转有了更深入的了解。在实际操作中,可以根据需要灵活运用这些技巧,使文档更加美观。








