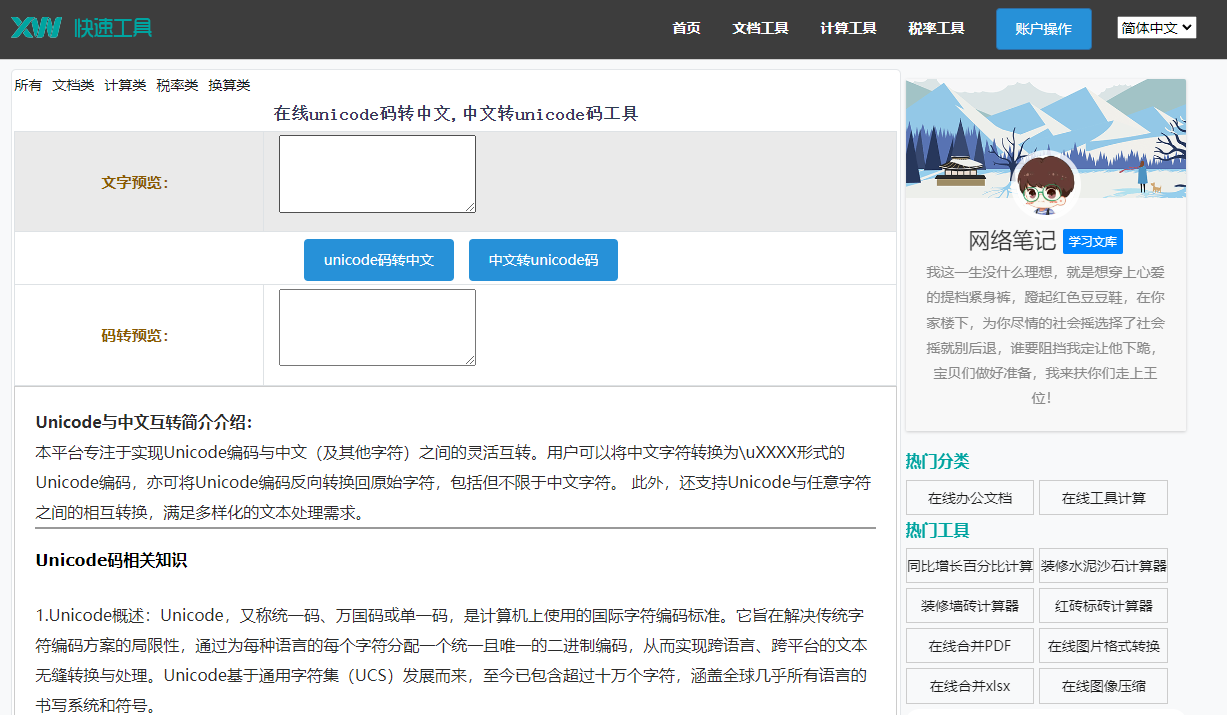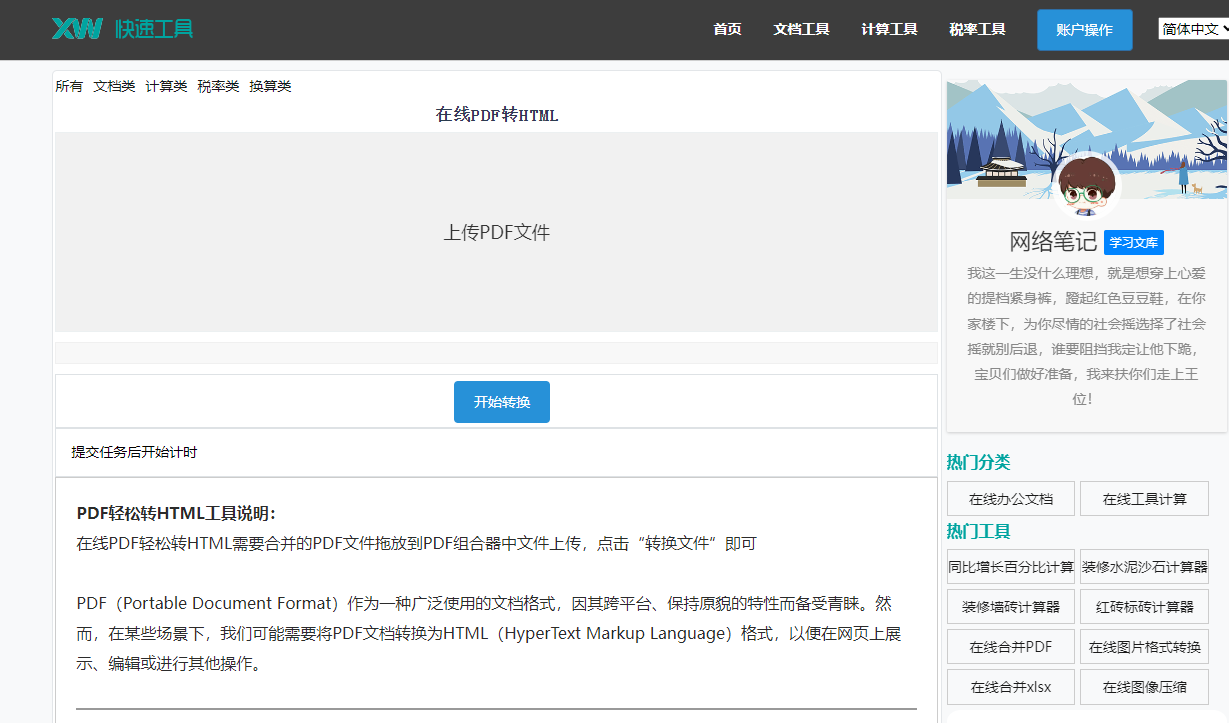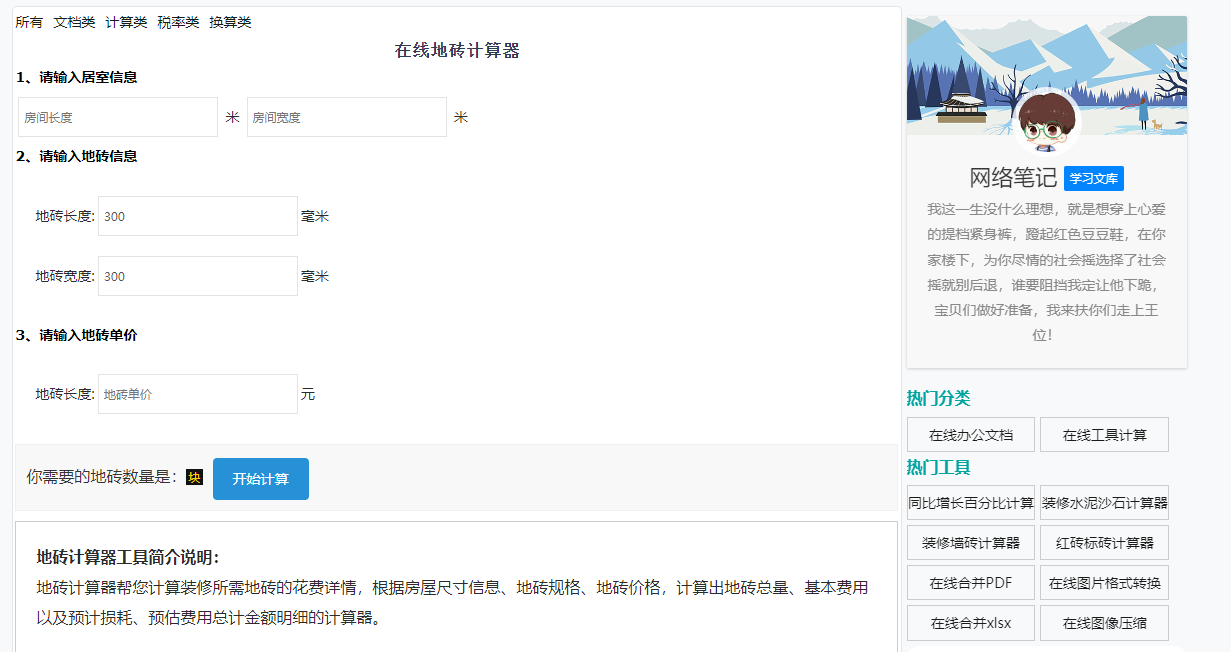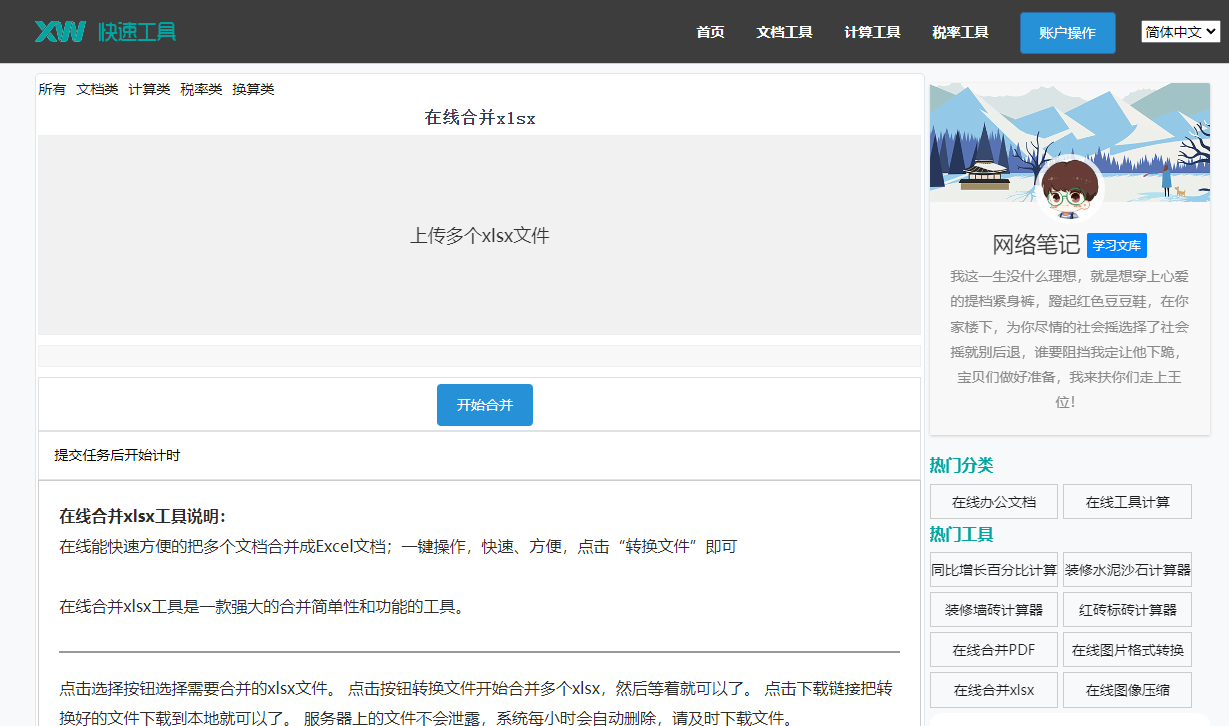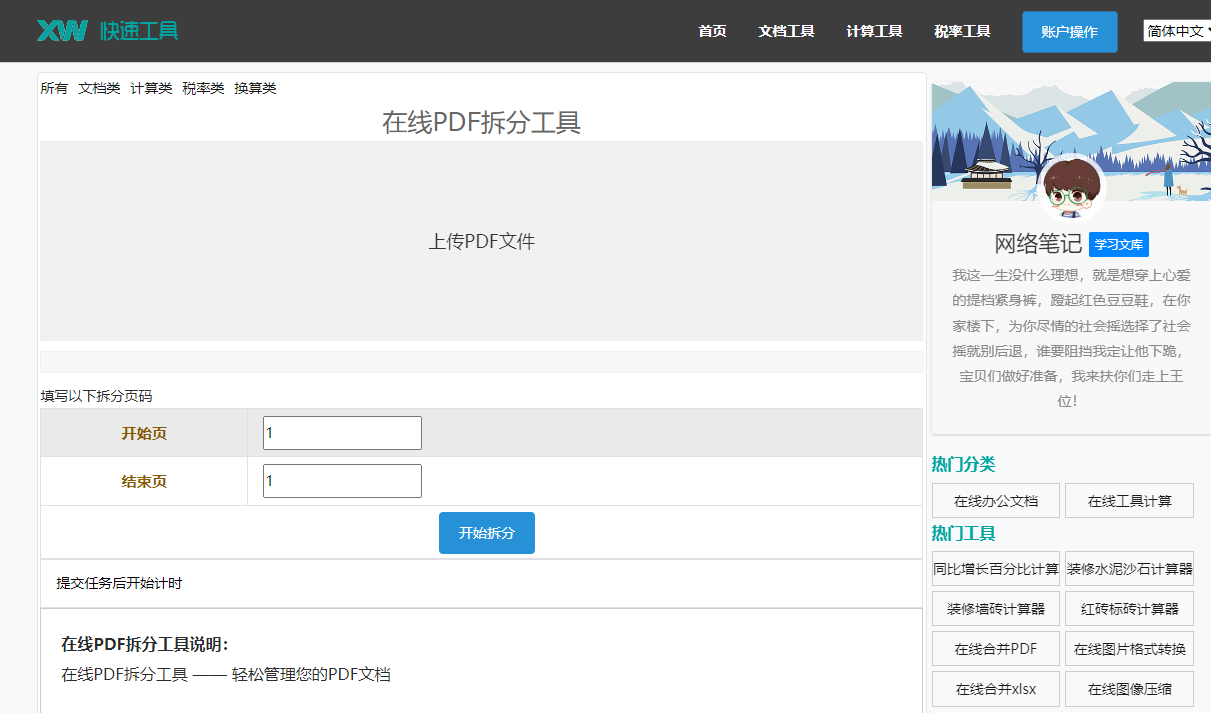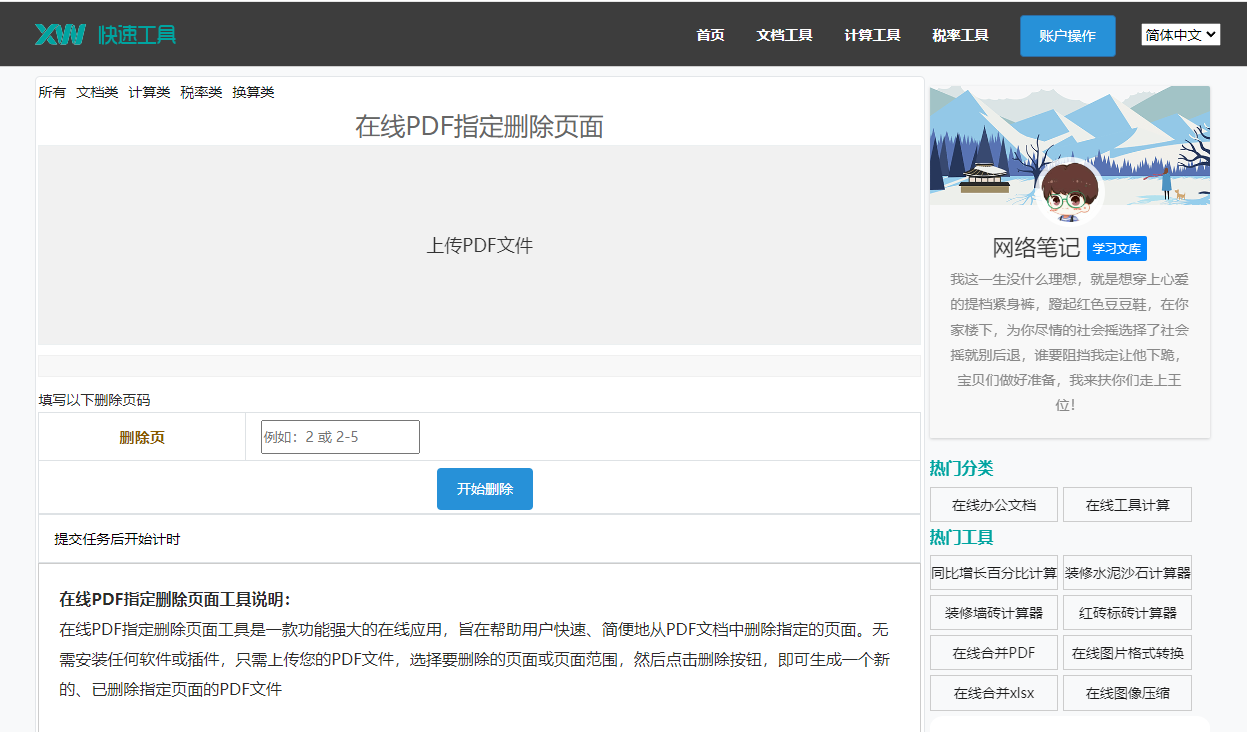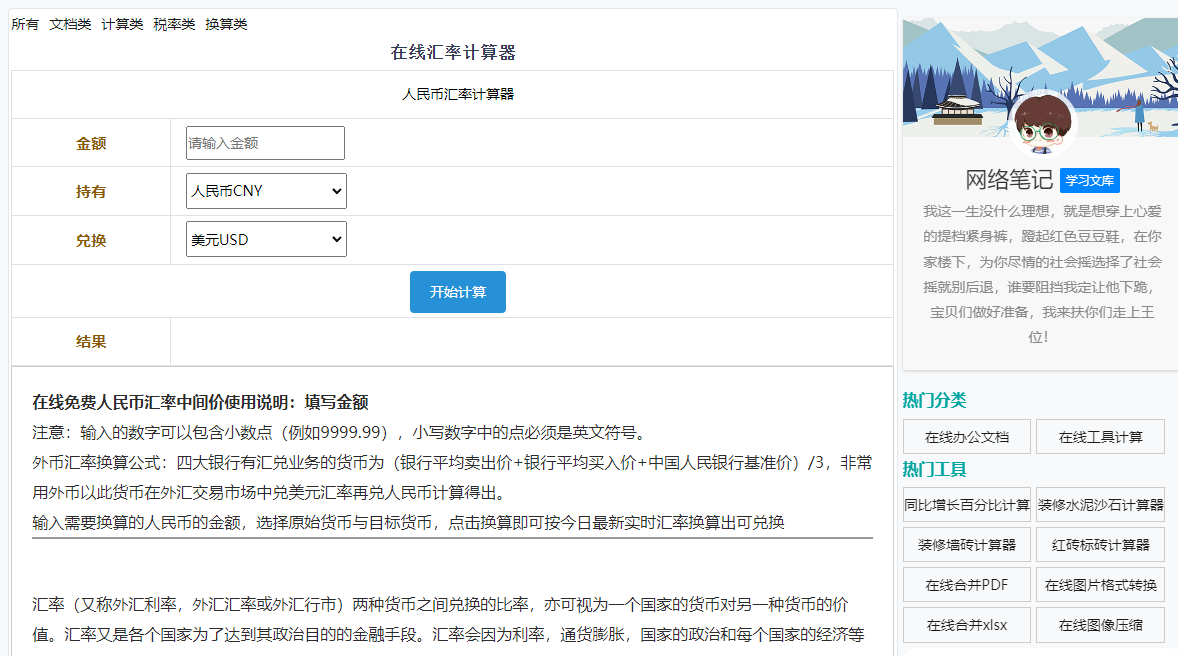最佳答案在Word文档中,我们经常需要在图片上方添加一些空行,以便于排版或者增加美观度。同时,有时我们还需要调整图片上方的间距,使其符合文档的整体风格。下面,我们就来详细介绍一下如何在Word中实现图片上方空行的添加以及间距的调整。一、添加图片上方空行1. 在Word文档中,将光标定位到要插入图片的位置。2......
在Word文档中,我们经常需要在图片上方添加一些空行,以便于排版或者增加美观度。同时,有时我们还需要调整图片上方的间距,使其符合文档的整体风格。下面,我们就来详细介绍一下如何在Word中实现图片上方空行的添加以及间距的调整。
一、添加图片上方空行
1. 在Word文档中,将光标定位到要插入图片的位置。
2. 点击“插入”菜单,选择“图片”选项。
3. 在弹出的“插入图片”对话框中,选择要插入的图片,点击“插入”按钮。
4. 图片插入完成后,将光标定位到图片上方,按下“Enter”键,即可添加一行空行。
二、调整图片上方间距
1. 将光标定位到图片上方空行中的任意位置。
2. 点击“开始”菜单,找到“段落”选项。
3. 在“段落”选项中,找到“间距”选项,选择“行距”。
4. 在“行距”下拉菜单中,选择合适的行距设置。例如,选择“1.5倍行距”可以使图片上方的间距更大。
5. 点击“确定”按钮,即可调整图片上方的间距。
三、常见问题解答
1. 为什么图片上方添加空行后,间距没有变化?
答:这可能是因为图片本身占用的空间导致的。您可以尝试将图片缩小一些,然后重新调整间距。
2. 如何删除图片上方的空行?
答:将光标定位到图片上方的空行中,按下“Delete”键即可删除空行。
年终奖金计算器年终奖金的计算往往让人头疼。但有了这款年终奖金计算器,一切就变得简单多了。它根据您的年终奖金总额和税收政策,快速计算出您应缴纳的税款和最终到手的奖金数额。让您在享受年终奖的同时,也能合理规划财务。点击这里计算您的年终奖金:年终奖金计算。
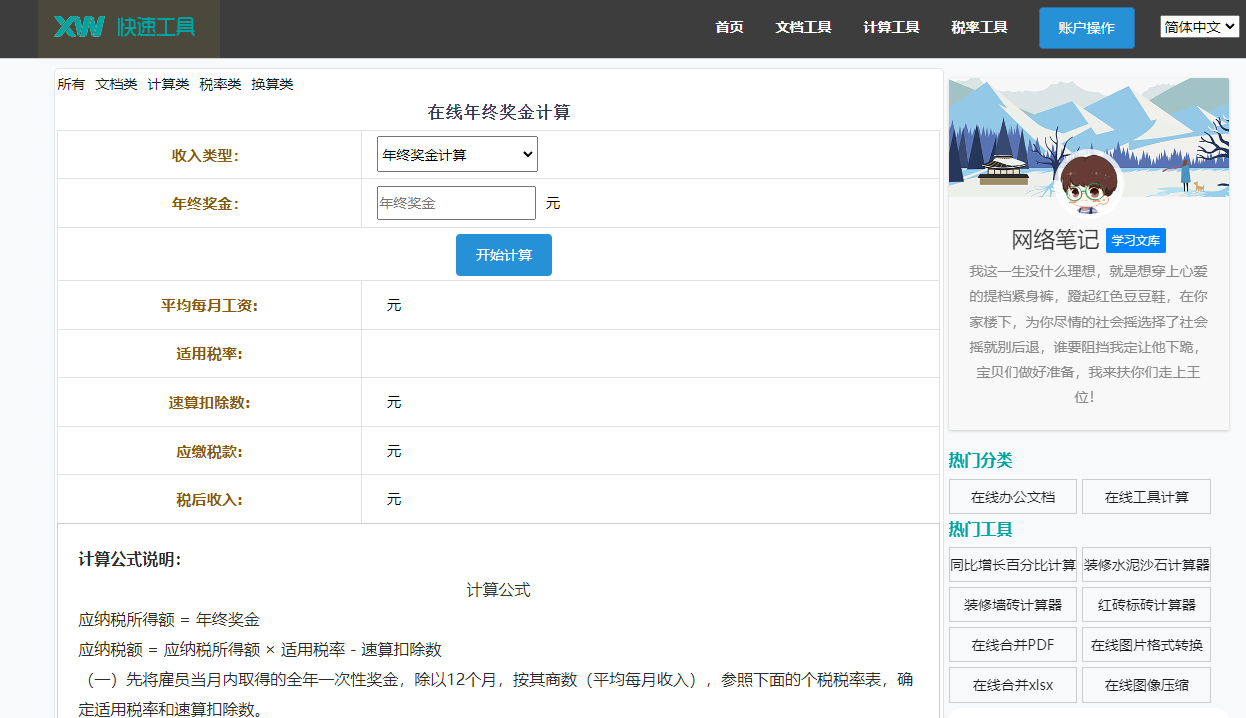
3. 如何设置图片上方的间距为固定值?
答:在“行距”下拉菜单中选择“固定值”,然后在右侧输入框中输入您想要的间距值(例如:18磅)。
4. 如何使图片上方空行与文档其他部分保持一致?
答:将光标定位到图片上方空行中,点击“开始”菜单,找到“段落”选项。在“段落”选项中,设置“间距”和“段前”选项与文档其他部分保持一致。
5. 如何设置图片上方的间距为自动调整?
答:在“行距”下拉菜单中选择“多倍行距”,然后输入一个大于1的数值(例如:1.5)。这样,Word会根据文档的整体风格自动调整图片上方的间距。
总结:
在Word文档中,添加图片上方空行和调整间距是常见的排版需求。通过以上方法,您可以轻松实现这一功能。在操作过程中,注意观察图片占用的空间和文档的整体风格,以达到最佳排版效果。