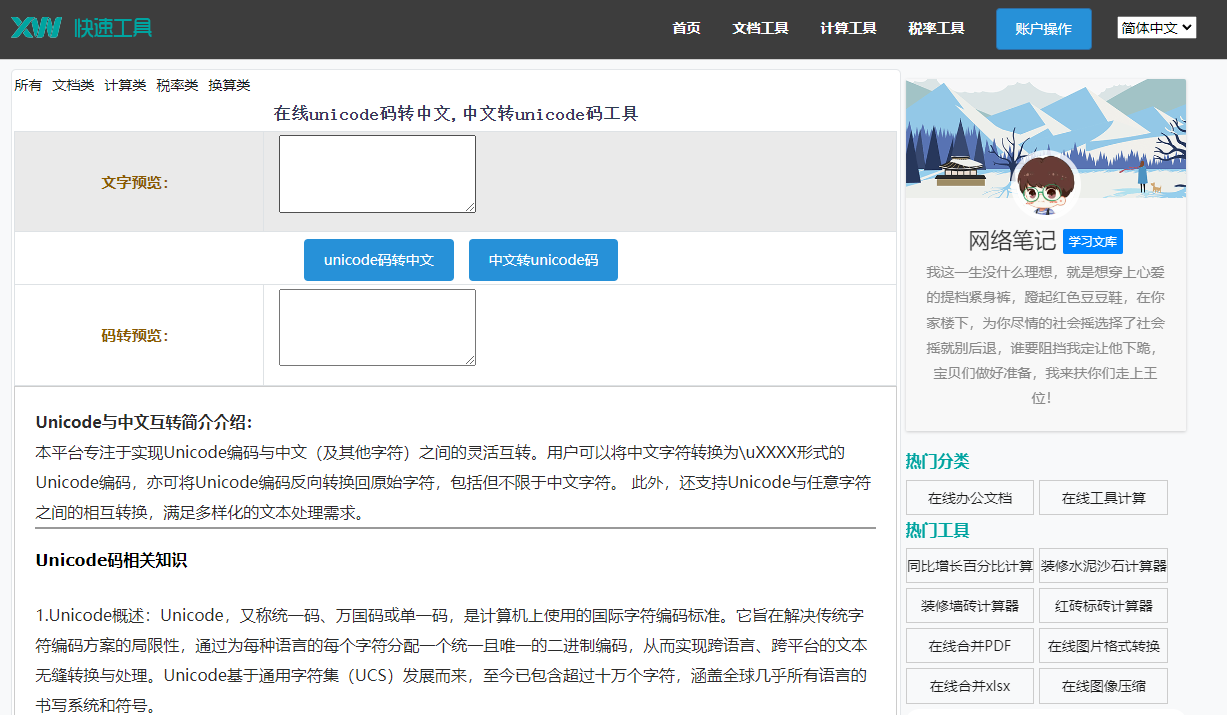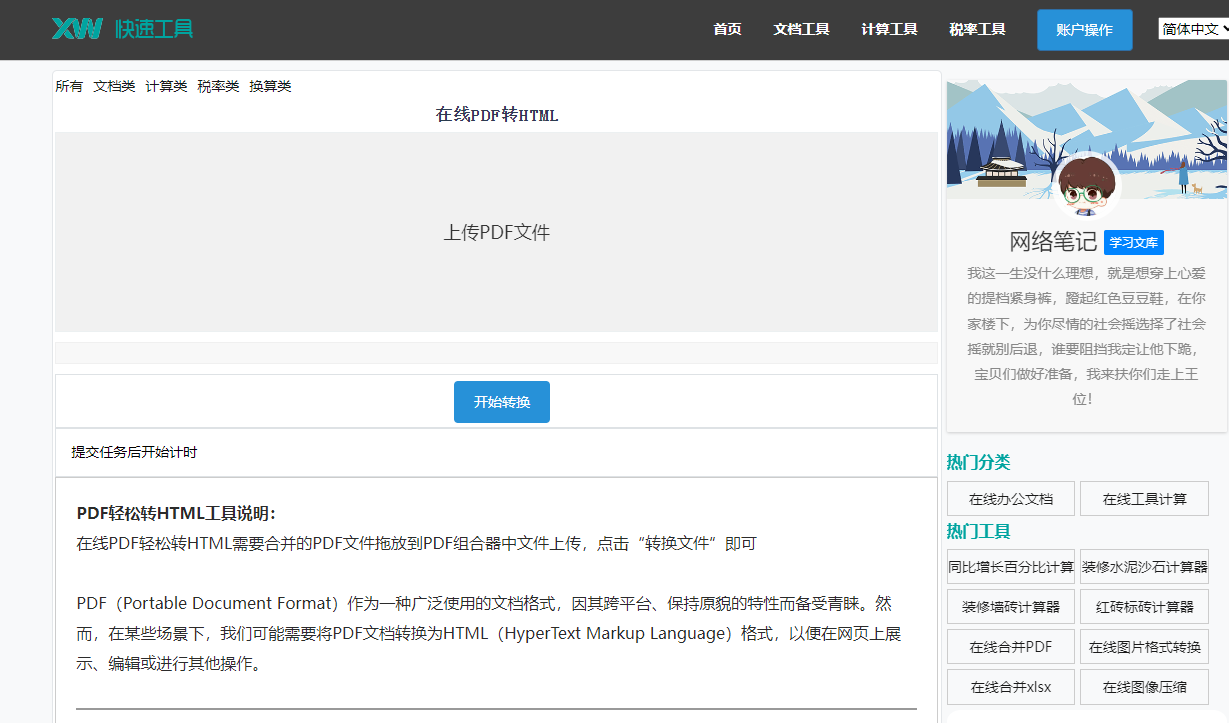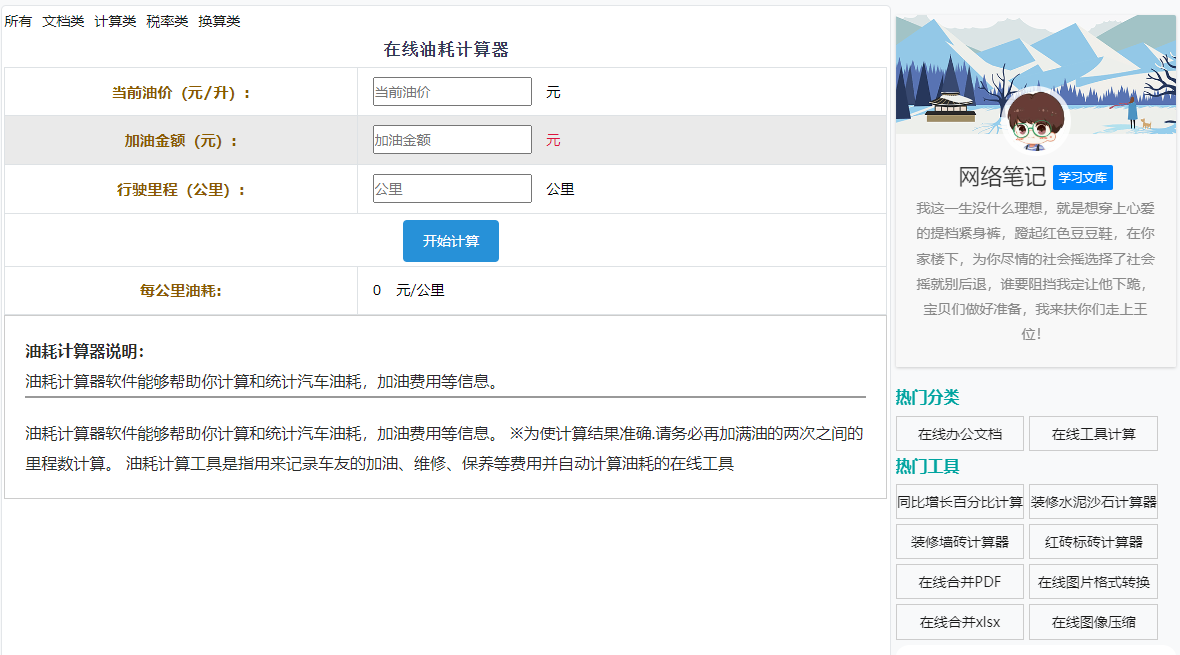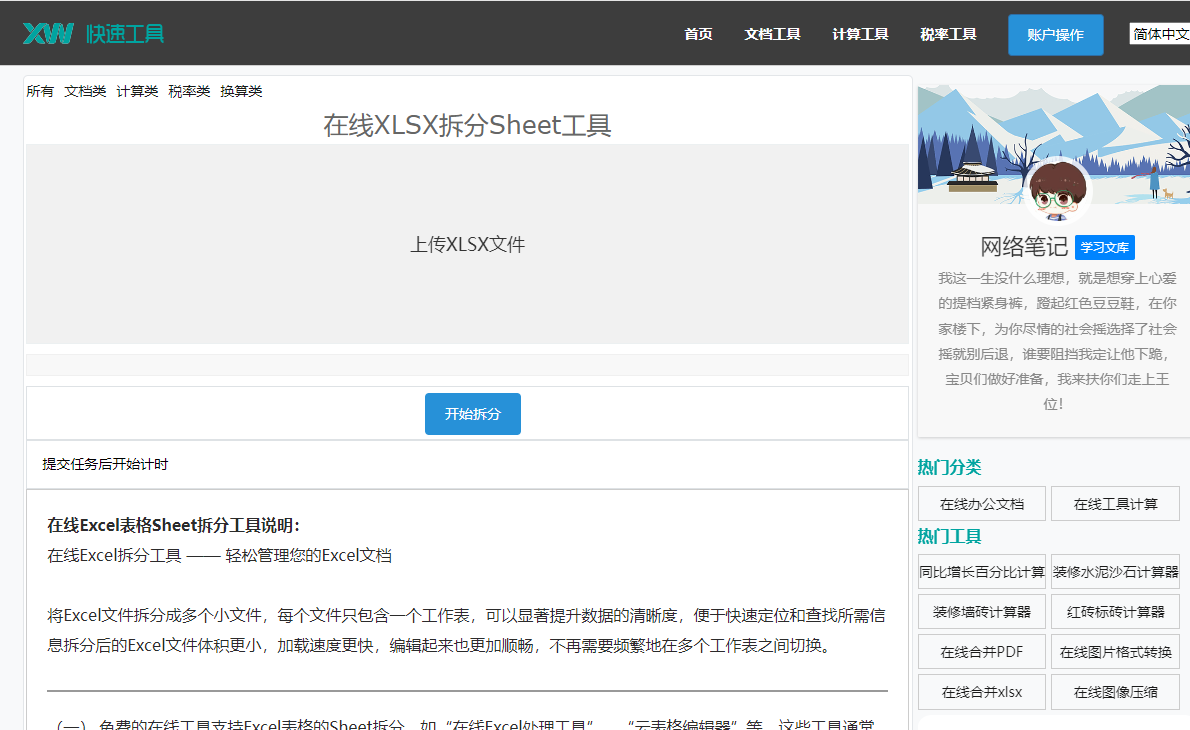最佳答案一、Word中图片上下对齐方法1. 利用“对齐方式”工具栏(1)选中图片:在Word文档中,点击要调整的图片,使其被选中。(2)打开“对齐方式”工具栏:选中图片后,在Word菜单栏中找到“格式”选项卡,点击“排列”组中的“对齐方式”按钮。在线字数统计器这是一款在线字数统计器,能够免费计算Word文档......
一、Word中图片上下对齐方法
1. 利用“对齐方式”工具栏
(1)选中图片:在Word文档中,点击要调整的图片,使其被选中。
(2)打开“对齐方式”工具栏:选中图片后,在Word菜单栏中找到“格式”选项卡,点击“排列”组中的“对齐方式”按钮。
在线字数统计器这是一款在线字数统计器,能够免费计算Word文档中的汉字数量。无论您是进行文学创作还是论文撰写,这款工具都能为您提供准确的字数统计结果。点击这里体验:在线字数统计器。
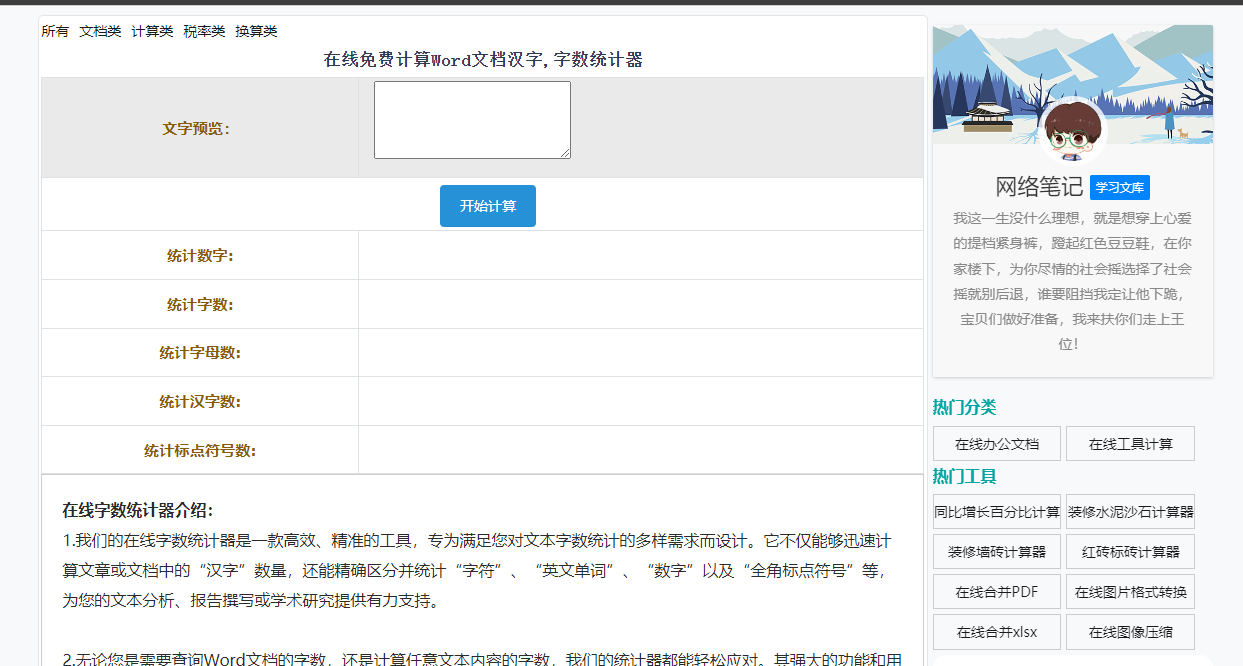
(3)选择对齐方式:在弹出的下拉菜单中,选择“顶部对齐”、“居中对齐”或“底部对齐”等对齐方式。
2. 利用“布局”选项卡
(1)选中图片:与上述方法相同,点击要调整的图片,使其被选中。
(2)打开“布局”选项卡:选中图片后,在Word菜单栏中找到“格式”选项卡,点击“排列”组中的“布局”按钮。
(3)选择对齐方式:在弹出的“布局”选项卡中,点击“对齐”组中的“对齐方式”按钮,然后选择相应的对齐方式。
3. 利用“段落”对话框
(1)选中图片:与上述方法相同,点击要调整的图片,使其被选中。
(2)打开“段落”对话框:选中图片后,右击图片,在弹出的快捷菜单中选择“段落”选项。
(3)选择对齐方式:在弹出的“段落”对话框中,切换到“对齐方式”选项卡,然后选择相应的对齐方式。
二、图片对齐方法有哪些
1. 顶部对齐:将图片与文本顶部对齐,适用于文本内容在图片下方的情况。
2. 居中对齐:将图片与文本中心对齐,适用于文本内容在图片上下两侧的情况。
3. 底部对齐:将图片与文本底部对齐,适用于文本内容在图片上方的情况。
4. 左对齐:将图片与文本左对齐,适用于文本内容在图片右侧的情况。
5. 右对齐:将图片与文本右对齐,适用于文本内容在图片左侧的情况。
6. 均匀分布:将多个图片在水平或垂直方向上均匀分布。
7. 堆叠:将多个图片垂直堆叠在一起。
8. 背景对齐:将图片设置为背景,使图片与页面背景对齐。
三、相关问答
1. 问:如何快速将图片上下对齐?
答:选中图片后,在Word菜单栏中找到“格式”选项卡,点击“排列”组中的“对齐方式”按钮,然后选择“顶部对齐”、“居中对齐”或“底部对齐”等对齐方式。
2. 问:如何调整图片之间的间距?
答:选中多个图片后,在Word菜单栏中找到“格式”选项卡,点击“排列”组中的“布局”按钮,然后点击“对齐”组中的“间距”按钮,调整图片之间的间距。
3. 问:如何将图片设置为背景?
答:选中图片后,在Word菜单栏中找到“格式”选项卡,点击“排列”组中的“布局”按钮,然后点击“背景”组中的“设置为背景”按钮。
4. 问:如何将图片设置为水印效果?
答:选中图片后,在Word菜单栏中找到“格式”选项卡,点击“排列”组中的“水印”按钮,然后选择相应的水印效果。
通过以上介绍,相信大家对Word中图片的上下对齐方法以及不同的图片对齐技巧有了更深入的了解。在实际操作中,可以根据文档内容和排版需求灵活运用这些方法,使您的Word文档更加美观、易读。