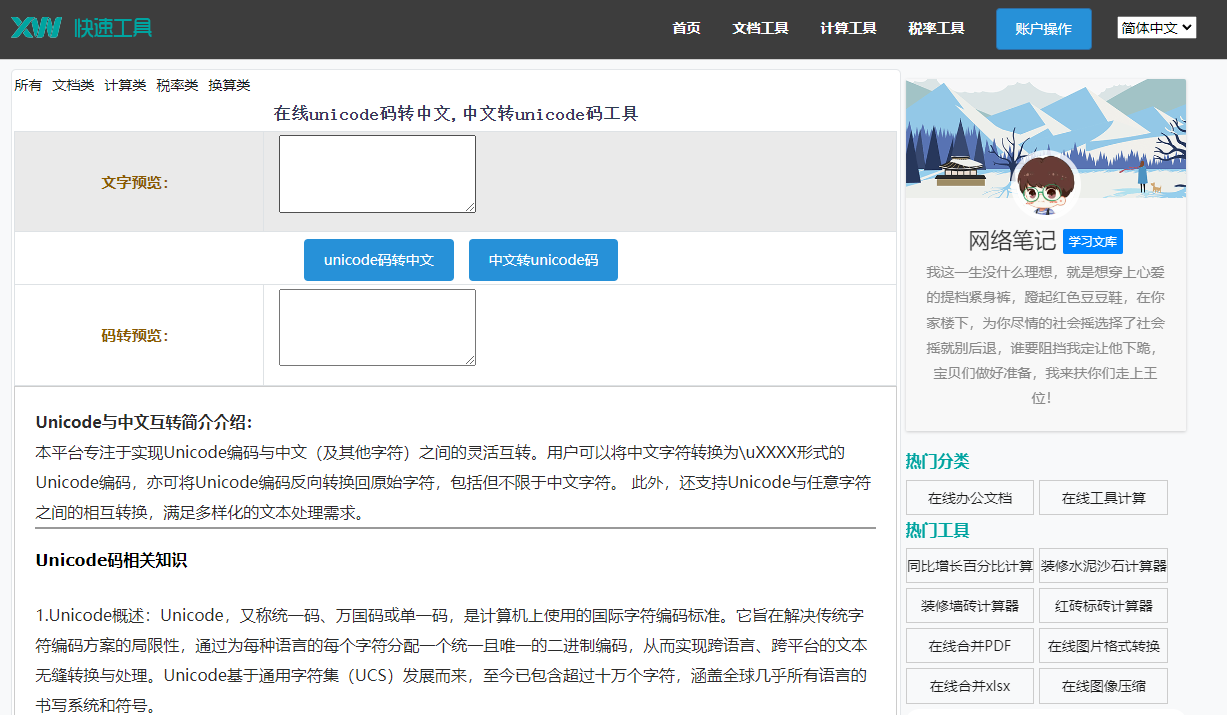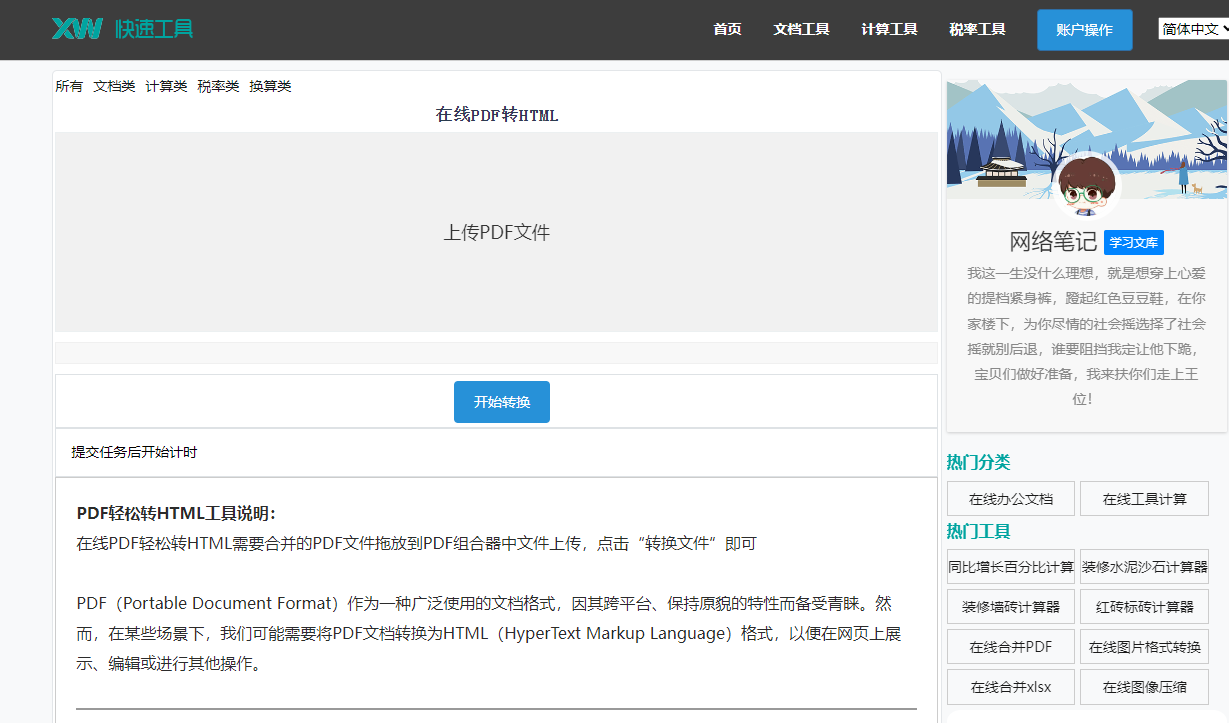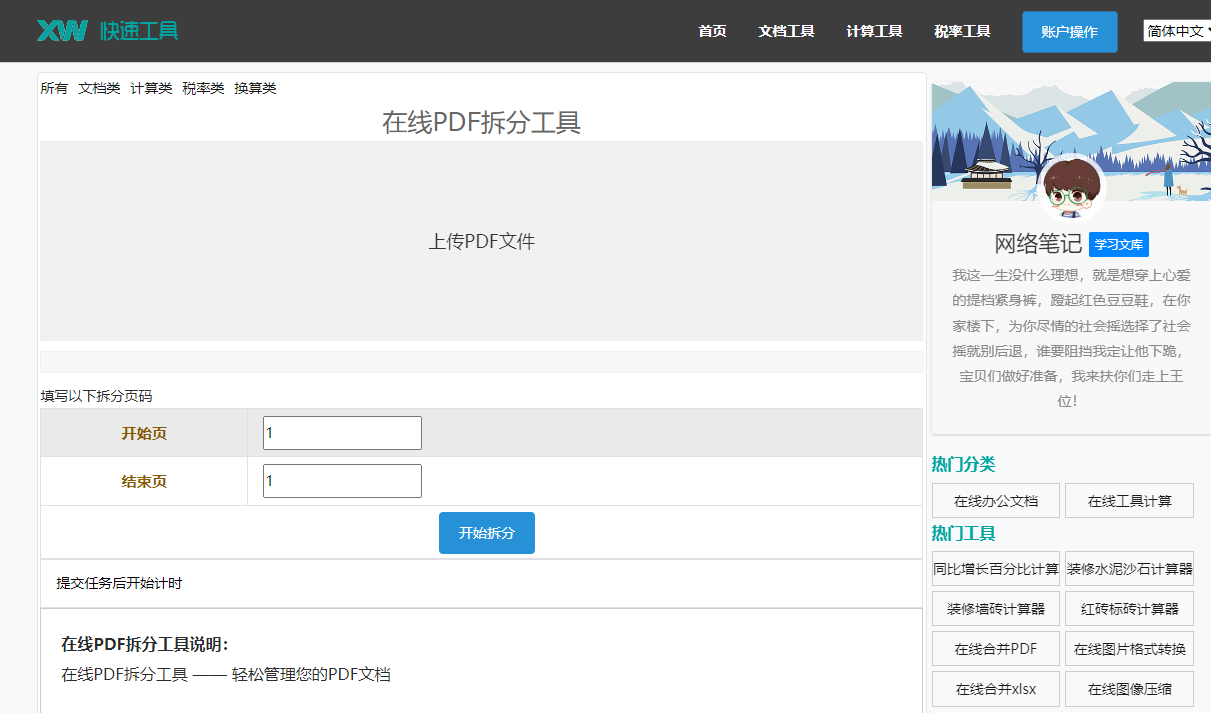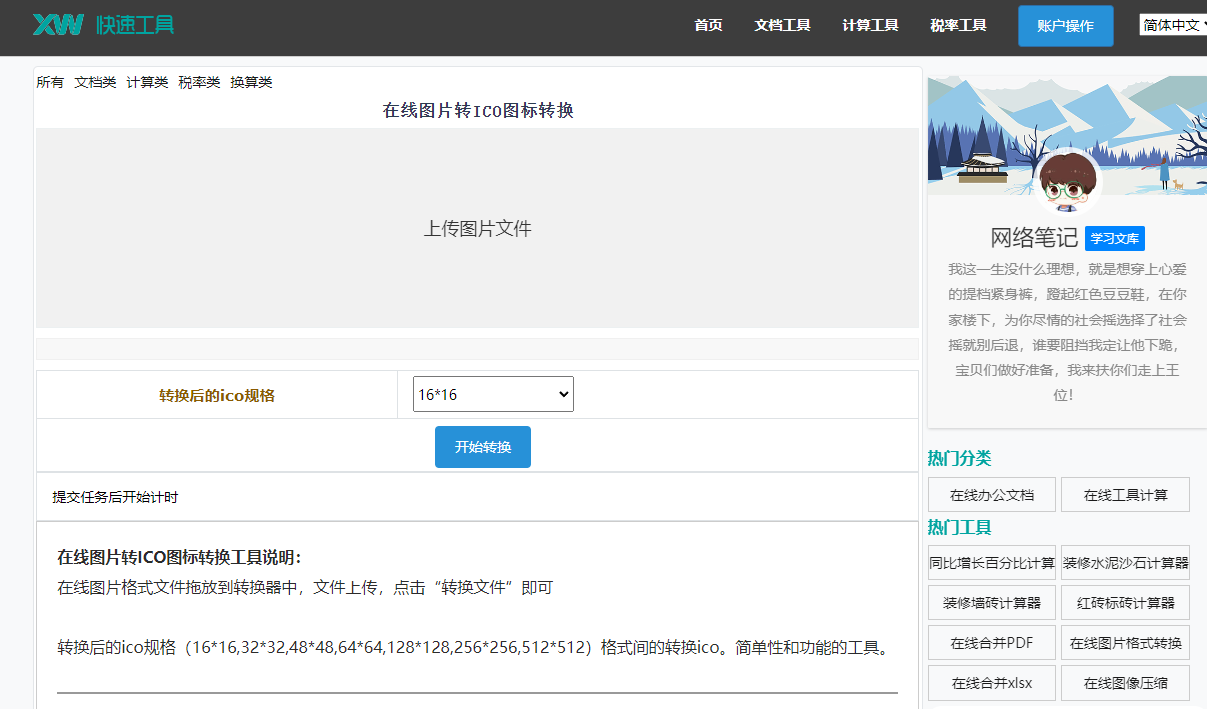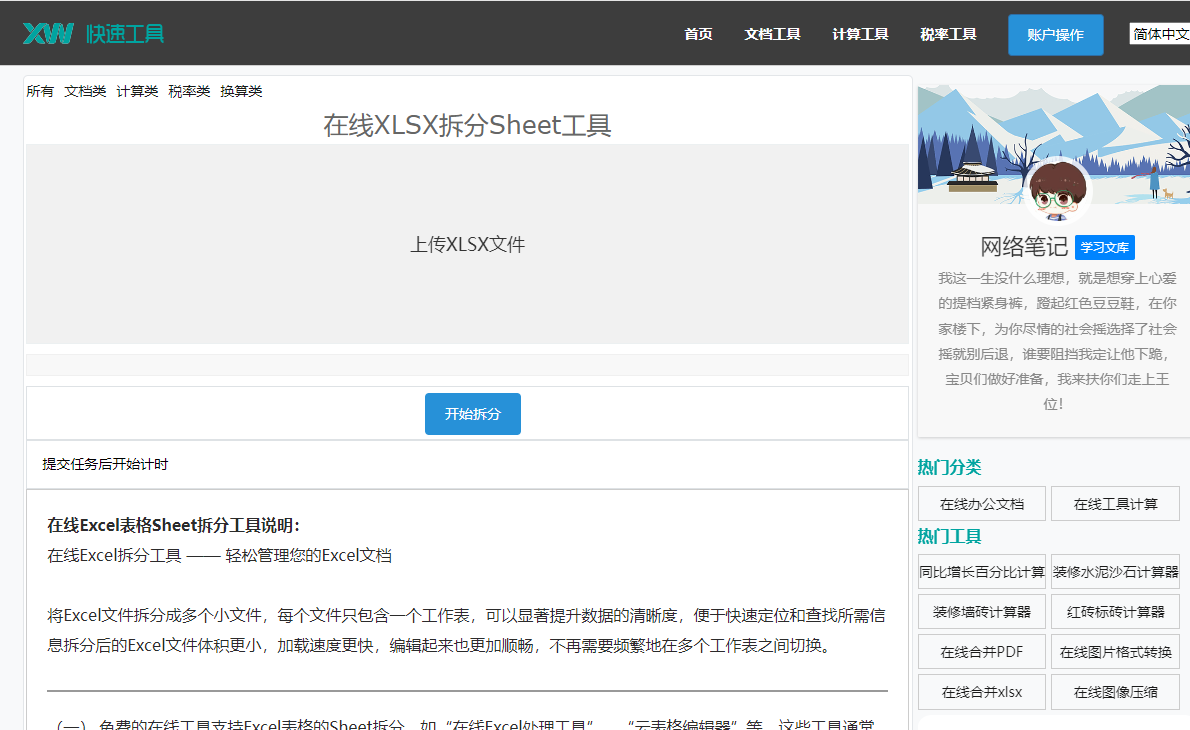最佳答案一、Word中图片上浮的设置方法1. 打开Word文档,将光标定位到需要插入图片的位置。2. 点击“插入”选项卡,选择“图片”按钮,从本地电脑中选择一张图片插入到文档中。3. 点击图片,使其处于选中状态。4. 在“图片工具”的“格式”选项卡中,找到“位置”组。5. 在“位置”下拉菜单中选择“上浮”。......
一、Word中图片上浮的设置方法
1. 打开Word文档,将光标定位到需要插入图片的位置。
2. 点击“插入”选项卡,选择“图片”按钮,从本地电脑中选择一张图片插入到文档中。
3. 点击图片,使其处于选中状态。
4. 在“图片工具”的“格式”选项卡中,找到“位置”组。
5. 在“位置”下拉菜单中选择“上浮”。
二、图片上浮操作步骤
1. 打开Word文档,将光标定位到需要插入图片的位置。
2. 点击“插入”选项卡,选择“图片”按钮,从本地电脑中选择一张图片插入到文档中。
3. 点击图片,使其处于选中状态。
4. 在“图片工具”的“格式”选项卡中,找到“位置”组。
5. 点击“位置”组右侧的下拉按钮,选择“上浮”。
6. 在弹出的“设置图片格式”窗口中,点击“版式”选项卡。
7. 在“版式”选项卡中,找到“文字环绕”组,选择“浮于文字上方”。
8. 点击“确定”按钮,完成图片上浮设置。
三、Word中图片上浮的其他设置方法
除了上述方法,我们还可以通过以下步骤设置图片上浮:
1. 点击图片,使其处于选中状态。
2. 在“图片工具”的“格式”选项卡中,找到“排列”组。
3. 点击“排列”组右侧的下拉按钮,选择“浮于文字上方”。
在线XLSX转TXT如果您需要将XLSX文件转换为TXT文本格式,这款在线XLSX转TXT工具将是您的最佳选择。它简单易用,能够快速将XLSX文件转换为可编辑的TXT文本。点击这里体验:在线XLSX转TXT。
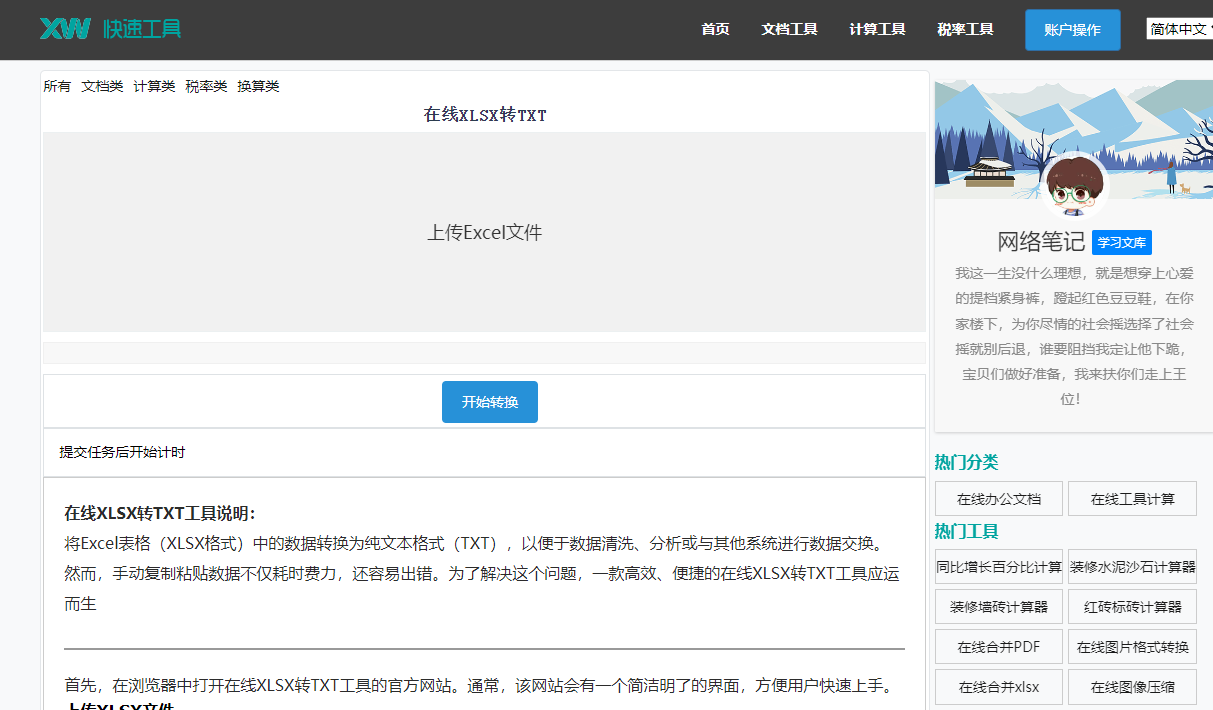
4. 在弹出的“设置图片格式”窗口中,点击“版式”选项卡。
5. 在“版式”选项卡中,找到“文字环绕”组,选择“浮于文字上方”。
6. 点击“确定”按钮,完成图片上浮设置。
四、相关问答
1. 问题:Word中如何将多张图片设置为上浮效果?
答案:将多张图片设置为上浮效果的方法与单张图片相同。只需按照上述步骤操作,即可将多张图片设置为上浮效果。
2. 问题:Word中图片上浮后,如何调整图片大小?
答案:图片上浮后,调整图片大小的操作与普通图片相同。选中图片,按住鼠标左键拖动图片四角,即可调整图片大小。
3. 问题:Word中图片上浮后,如何调整图片位置?
答案:图片上浮后,调整图片位置的步骤如下:
(1)选中图片。
(2)在“图片工具”的“格式”选项卡中,找到“位置”组。
(3)点击“位置”组右侧的下拉按钮,选择“文字环绕”。
(4)在弹出的“设置图片格式”窗口中,点击“版式”选项卡。
(5)在“版式”选项卡中,找到“文字环绕”组,选择“上浮”。
(6)点击“确定”按钮。
(7)将光标定位到图片需要放置的位置,按住鼠标左键拖动图片到目标位置。
4. 问题:Word中图片上浮后,如何设置图片边框?
答案:图片上浮后,设置图片边框的步骤如下:
(1)选中图片。
(2)在“图片工具”的“格式”选项卡中,找到“图片边框”组。
(3)点击“图片边框”组右侧的下拉按钮,选择所需边框样式。
(4)设置完成后,点击“确定”按钮。