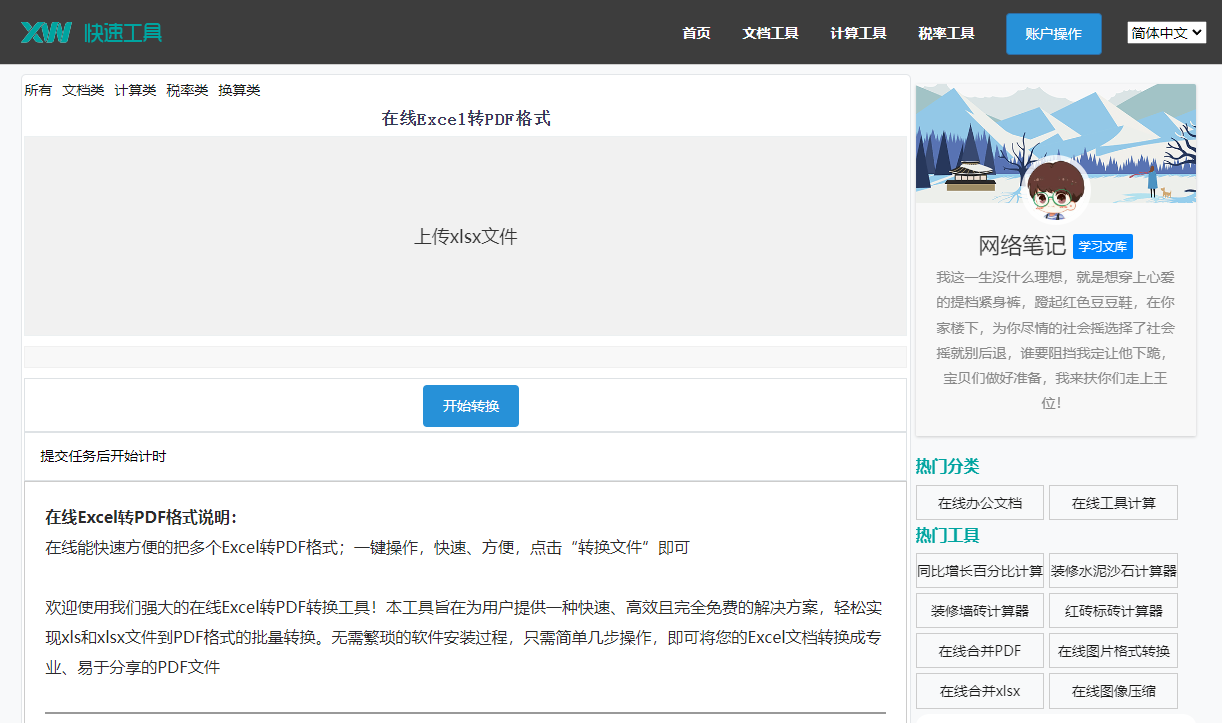最佳答案在进行图文编辑时,我们经常需要在Photoshop中编辑Word文档中的图形。下面,我将详细介绍如何将Word文档中的图形导入Photoshop,并在导入后进行编辑。一、Word图形导入Photoshop的操作步骤1. 打开Word文档,选中需要导入的图形。2. 点击“开始”菜单栏中的“另存为”按钮......
在进行图文编辑时,我们经常需要在Photoshop中编辑Word文档中的图形。下面,我将详细介绍如何将Word文档中的图形导入Photoshop,并在导入后进行编辑。
一、Word图形导入Photoshop的操作步骤
1. 打开Word文档,选中需要导入的图形。
2. 点击“开始”菜单栏中的“另存为”按钮,将图形保存为图片格式,如PNG、JPEG等。
3. 打开Photoshop,点击“文件”菜单栏中的“打开”按钮,选择刚才保存的图形文件。
4. 图形将被导入到Photoshop中,此时你可以看到图形已经放置在画布上。
二、导入后如何编辑
1. 调整图形大小:选中图形,按住Shift键拖动图形的任意一个角,可以等比例调整图形大小。
2. 旋转图形:选中图形,点击“编辑”菜单栏中的“自由变换”按钮,然后点击图形右下角的旋转图标,输入旋转角度,按Enter键即可。
3. 裁剪图形:选中图形,点击“编辑”菜单栏中的“裁剪”按钮,拖动裁剪框调整裁剪区域,按Enter键即可。
4. 添加图层样式:选中图形所在的图层,点击“图层”菜单栏中的“添加图层样式”按钮,选择需要的样式,如描边、投影等。
5. 调整图层不透明度:选中图形所在的图层,在图层面板中找到“不透明度”选项,调整数值即可。
6. 调整颜色:选中图形,点击“图像”菜单栏中的“调整”按钮,选择“色彩平衡”、“亮度/对比度”等选项进行调整。
三、相关问答
1. 问:Word图形导入Photoshop后,如何调整图形的位置?
答:选中图形,按住鼠标左键拖动图形到所需位置即可。
2. 问:Word图形导入Photoshop后,如何删除图形?
答:选中图形,按Delete键即可删除图形。
在线合并Word文件如果您需要将多个Word文件合并成一个,这款在线合并Word文件工具将是您的理想选择。它支持DOCX类型文件的合并,让您的文档处理更加高效。点击这里体验:在线合并Word文件。

3. 问:Word图形导入Photoshop后,如何复制图形?
答:选中图形,按Ctrl+C复制,然后按Ctrl+V粘贴即可。
4. 问:Word图形导入Photoshop后,如何调整图形的透明度?
答:选中图形所在的图层,在图层面板中找到“不透明度”选项,调整数值即可。
5. 问:Word图形导入Photoshop后,如何调整图形的颜色?
答:选中图形,点击“图像”菜单栏中的“调整”按钮,选择“色彩平衡”、“亮度/对比度”等选项进行调整。
通过以上步骤,你可以在Photoshop中轻松地编辑Word文档中的图形。希望这篇文章对你有所帮助!