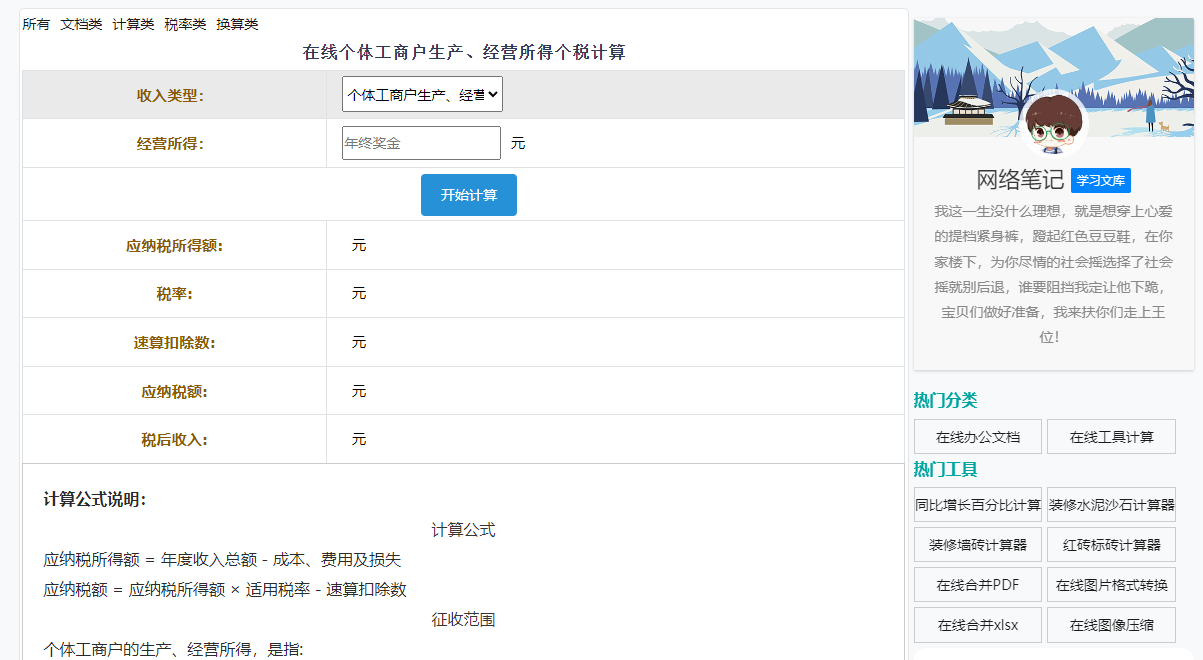最佳答案一、Word图形字母的添加方法1. 使用“插入”选项卡(1)打开Word文档,点击“插入”选项卡。(2)在“符号”组中,点击“符号”,然后在下拉菜单中选择“更多符号”。(3)在弹出的“符号”对话框中,选择“字体”为“Wingdings”,然后选择需要的图形字母。(4)点击“插入”按钮,图形字母即可添......
一、Word图形字母的添加方法
1. 使用“插入”选项卡
(1)打开Word文档,点击“插入”选项卡。
(2)在“符号”组中,点击“符号”,然后在下拉菜单中选择“更多符号”。
(3)在弹出的“符号”对话框中,选择“字体”为“Wingdings”,然后选择需要的图形字母。
(4)点击“插入”按钮,图形字母即可添加到文档中。
2. 使用“艺术字”
(1)打开Word文档,点击“插入”选项卡。
(2)在“文本”组中,点击“艺术字”。
(3)在弹出的艺术字样式中选择合适的样式,然后输入需要的文字。
(4)选中艺术字,在“格式”选项卡中,点击“文本效果”,选择“转换”,然后选择“三维旋转”或“棱台”等效果。
(5)调整艺术字的大小和位置,即可得到图形字母。
3. 使用“形状”
(1)打开Word文档,点击“插入”选项卡。
(2)在“插图”组中,点击“形状”。
Excel转Word这款在线Excel转Word工具能够轻松将Excel文件转换为Word文档,方便您进行文档编辑或分享。无论是工作报表还是学习资料,都能轻松转换为Word格式。点击这里体验:Excel转Word。
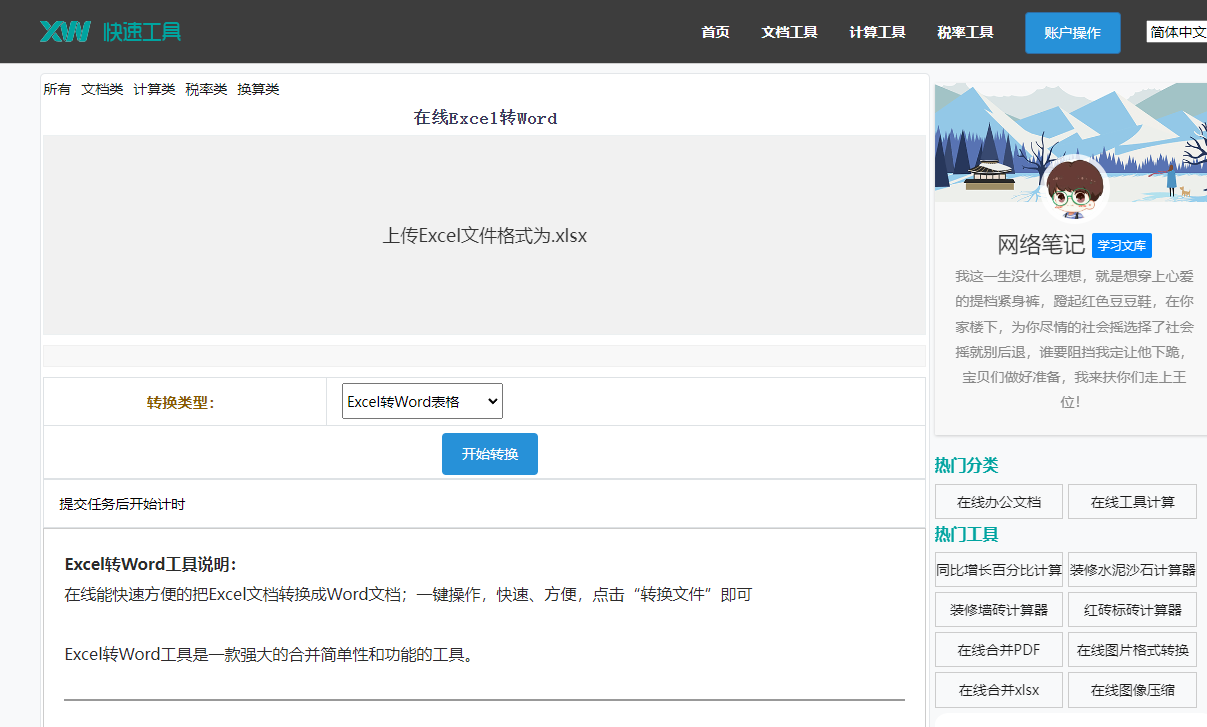
(3)在弹出的形状列表中选择合适的图形字母形状。
(4)在文档中拖动鼠标绘制图形字母。
(5)选中图形字母,在“格式”选项卡中,点击“形状填充”,选择合适的颜色。
(6)调整图形字母的大小和位置,即可得到图形字母。
二、如何快速创建图形字母
1. 使用快捷键
(1)按下“Ctrl+Shift+~”组合键,即可快速插入“Wingdings”字体中的图形字母。
(2)按下“Ctrl+Shift+3”组合键,即可快速插入“Wingdings 2”字体中的图形字母。
2. 使用模板
(1)在Word中,搜索并下载含有图形字母的模板。
(2)打开模板,将需要的图形字母复制到自己的文档中。
3. 使用在线工具
(1)在网络上搜索“图形字母生成器”。
(2)选择合适的在线工具,按照提示操作,即可快速生成图形字母。
三、相关问答
1. 如何更改图形字母的颜色?
答:选中图形字母,在“格式”选项卡中,点击“形状填充”,选择合适的颜色即可。
2. 如何调整图形字母的大小?
答:选中图形字母,拖动其四周的控制点即可调整大小。
3. 如何将图形字母转换为文本?
答:选中图形字母,按下“Ctrl+X”剪切,然后按下“Ctrl+V”粘贴,即可将图形字母转换为文本。
4. 如何将多个图形字母组合在一起?
答:选中多个图形字母,按下“Ctrl+G”组合,即可将它们组合在一起。
5. 如何将图形字母设置为文档的标题?
答:选中图形字母,在“格式”选项卡中,点击“文本效果”,选择“设置为标题”。
通过以上方法,您可以在Word中轻松地添加和创建图形字母,为您的文档增添独特的魅力。希望这篇文章能对您有所帮助!