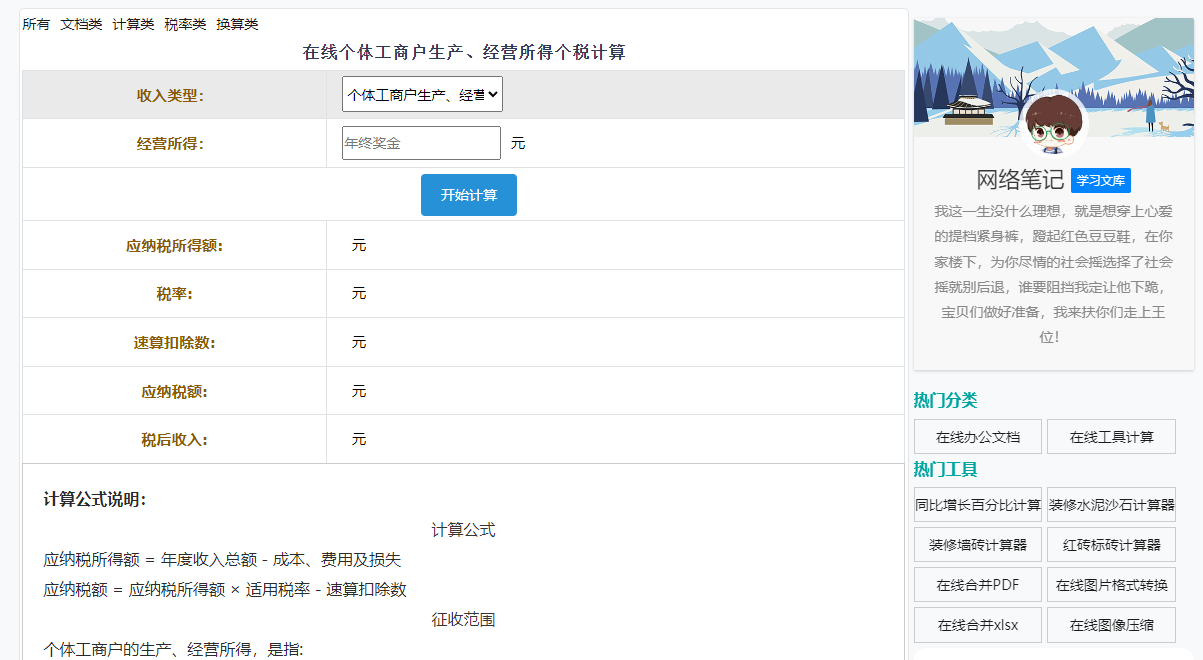最佳答案一、Word中图形名称的添加1. 选择图形:在Word文档中,选中需要命名的图形。2. 单击“格式”按钮:在图形的右键菜单中,选择“格式”按钮。3. 点击“大小和位置”选项卡:在弹出的格式工具栏中,选择“大小和位置”选项卡。4. 点击“文本框”按钮:在“大小和位置”选项卡中,点击“文本框”按钮。5.......
一、Word中图形名称的添加
1. 选择图形:在Word文档中,选中需要命名的图形。
2. 单击“格式”按钮:在图形的右键菜单中,选择“格式”按钮。
3. 点击“大小和位置”选项卡:在弹出的格式工具栏中,选择“大小和位置”选项卡。
4. 点击“文本框”按钮:在“大小和位置”选项卡中,点击“文本框”按钮。
5. 在文本框中输入图形名称:在弹出的文本框中,输入图形的名称。
6. 点击“确定”按钮:完成图形名称的添加。
二、Word中图形的加减操作
1. 选择图形:在Word文档中,选中需要操作的图形。
2. 单击“格式”按钮:在图形的右键菜单中,选择“格式”按钮。
3. 点击“大小和位置”选项卡:在弹出的格式工具栏中,选择“大小和位置”选项卡。
4. 点击“加减”按钮:在“大小和位置”选项卡中,点击“加减”按钮。
5. 选择加减操作:在弹出的菜单中,选择“添加”或“删除”操作。
6. 点击“确定”按钮:完成图形的加减操作。
三、Word中图形的快速修改
1. 选择图形:在Word文档中,选中需要修改的图形。
2. 单击“格式”按钮:在图形的右键菜单中,选择“格式”按钮。
3. 点击“大小和位置”选项卡:在弹出的格式工具栏中,选择“大小和位置”选项卡。
4. 点击“设置大小”按钮:在“大小和位置”选项卡中,点击“设置大小”按钮。
5. 修改图形大小:在弹出的设置大小窗口中,修改图形的高度和宽度。
6. 点击“确定”按钮:完成图形的快速修改。
相关问答
1. 问:如何批量命名Word文档中的图形?
答:选中所有图形,按照上述方法为其中一个图形命名,然后按住Ctrl键,依次点击其他图形,即可为所有图形命名。
在线图片添加文字水印工具这款在线工具可以帮助您轻松地为图片添加个性化的文字水印,从而保护图片版权或增加图片的美观度。它支持多种字体和颜色选择,且可以自定义水印的位置和大小。点击这里体验:在线图片添加文字水印工具。

2. 问:如何删除Word文档中的图形?
答:选中需要删除的图形,按Delete键即可删除。
3. 问:如何调整Word文档中图形的位置?
答:选中需要调整位置的图形,按住鼠标左键拖动图形到目标位置即可。
4. 问:如何设置Word文档中图形的边框?
答:选中需要设置边框的图形,在“格式”工具栏中,点击“边框”按钮,选择合适的边框样式即可。
5. 问:如何设置Word文档中图形的填充颜色?
答:选中需要设置填充颜色的图形,在“格式”工具栏中,点击“填充颜色”按钮,选择合适的颜色即可。