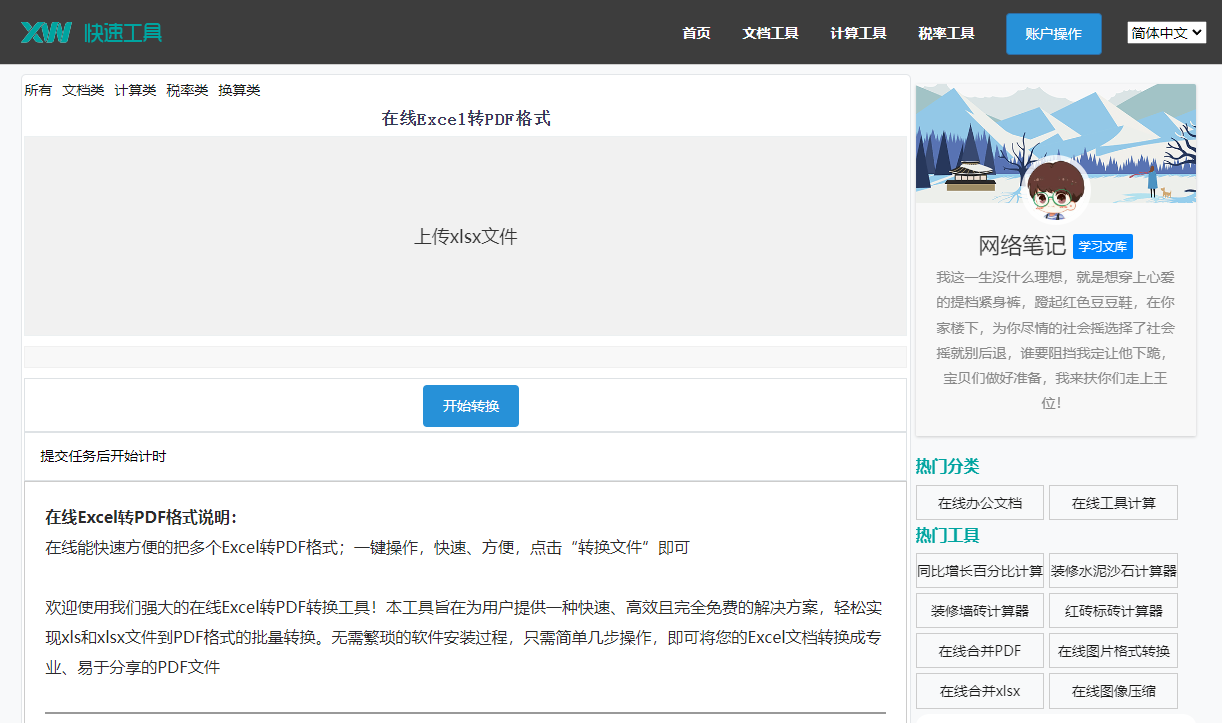最佳答案一、Word中图片覆盖表格的方法1. 插入表格和图片首先,在Word文档中插入一个表格和一个图片。插入表格的方法是:点击“插入”选项卡,然后选择“表格”功能。插入图片的方法是:点击“插入”选项卡,然后选择“图片”功能。2. 调整图片格式将插入的图片选中,点击“图片工具”下的“格式”选项卡。在“排列”......
一、Word中图片覆盖表格的方法
1. 插入表格和图片
首先,在Word文档中插入一个表格和一个图片。插入表格的方法是:点击“插入”选项卡,然后选择“表格”功能。插入图片的方法是:点击“插入”选项卡,然后选择“图片”功能。
2. 调整图片格式
将插入的图片选中,点击“图片工具”下的“格式”选项卡。在“排列”组中,找到“衬于文字下方”按钮,点击它。这样,图片就会覆盖在表格上方。
3. 调整表格格式
将插入的表格选中,点击“表格工具”下的“设计”选项卡。在“表格样式”组中,找到“表格选项”按钮,点击它。在弹出的菜单中,勾选“上边框”和“下边框”选项,然后点击“确定”。这样,表格的上边框和下边框就会显示出来,而图片则会覆盖在表格上方。
个体工商户生产、经营所得个税计算器个体工商户在生产、经营过程中所得的税收计算是一项繁琐的工作。但有了这款个体工商户生产、经营所得个税计算器,您就能轻松应对。它根据您的经营所得和税收政策,快速计算出应缴纳的税款数额。点击这里了解更多:个体工商户生产、经营所得个税计算。
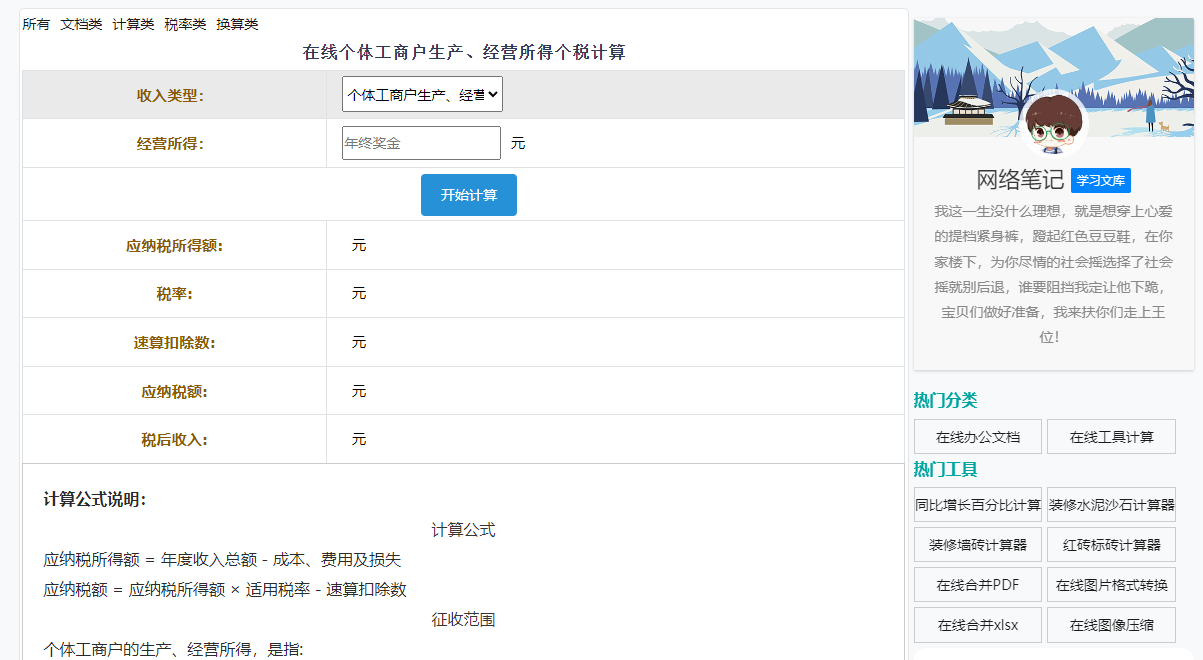
4. 调整图片大小和位置
将图片选中,将鼠标放在图片的四个角上,当鼠标变成双向箭头时,拖动鼠标调整图片大小。将鼠标放在图片上,当鼠标变成十字箭头时,拖动鼠标调整图片位置。
二、表格图片压住技巧
1. 使用“浮于文字上方”格式
在调整图片格式时,除了“衬于文字下方”格式,还可以尝试使用“浮于文字上方”格式。这样,图片会覆盖在表格上方,但表格的上边框和下边框仍然可见。
2. 使用“文字环绕”功能
选中表格,点击“表格工具”下的“布局”选项卡。在“单元格大小”组中,找到“文字环绕”按钮,点击下拉菜单,选择“紧密环绕”或“穿越”。这样,图片会围绕表格排列,从而达到压住表格的效果。
3. 使用“插入”选项卡中的“图片”功能
在插入图片时,选择“插入”选项卡中的“图片”功能,然后点击“文件”按钮。在弹出的对话框中,选择表格所在的文件夹,找到表格文件,然后点击“插入”。这样,图片会自动覆盖在表格上方。
三、相关问答
1. 问:图片覆盖表格后,如何调整表格边框的颜色?
答:选中表格,点击“表格工具”下的“设计”选项卡。在“表格样式”组中,找到“边框”按钮,点击下拉菜单,选择“边框和底纹”。在弹出的对话框中,选择“边框”选项卡,设置边框颜色。
2. 问:图片覆盖表格后,如何调整图片透明度?
答:选中图片,点击“图片工具”下的“格式”选项卡。在“调整”组中,找到“透明度”按钮,拖动滑块调整图片透明度。
3. 问:图片覆盖表格后,如何让图片与表格对齐?
答:选中图片和表格,点击“布局”选项卡。在“排列”组中,找到“对齐”按钮,点击下拉菜单,选择“对齐方式”选项。在弹出的菜单中,选择合适的对齐方式,如“居中对齐”、“左对齐”等。
4. 问:如何让图片覆盖表格后,表格内容依然可编辑?
答:选中图片和表格,点击“布局”选项卡。在“排列”组中,找到“组合”按钮,点击下拉菜单,选择“组合”。这样,图片和表格就组合在一起了,表格内容依然可编辑。