最佳答案一、Word中添加图片并裁剪的方法1. 打开Word文档,点击“插入”选项卡。2. 在“插入”选项卡中,找到“图片”按钮,点击后选择需要插入的图片文件。3. 图片插入文档后,选中该图片。在线bmi计算器这是一款在线BMI计算器,能够计算身体质量指数,帮助您更好地了解自身健康状况。无论您是进行健身计划......
一、Word中添加图片并裁剪的方法
1. 打开Word文档,点击“插入”选项卡。
2. 在“插入”选项卡中,找到“图片”按钮,点击后选择需要插入的图片文件。
3. 图片插入文档后,选中该图片。
在线bmi计算器这是一款在线BMI计算器,能够计算身体质量指数,帮助您更好地了解自身健康状况。无论您是进行健身计划还是健康监测,这款工具都能为您提供准确的BMI值。点击这里体验:在线bmi计算器。
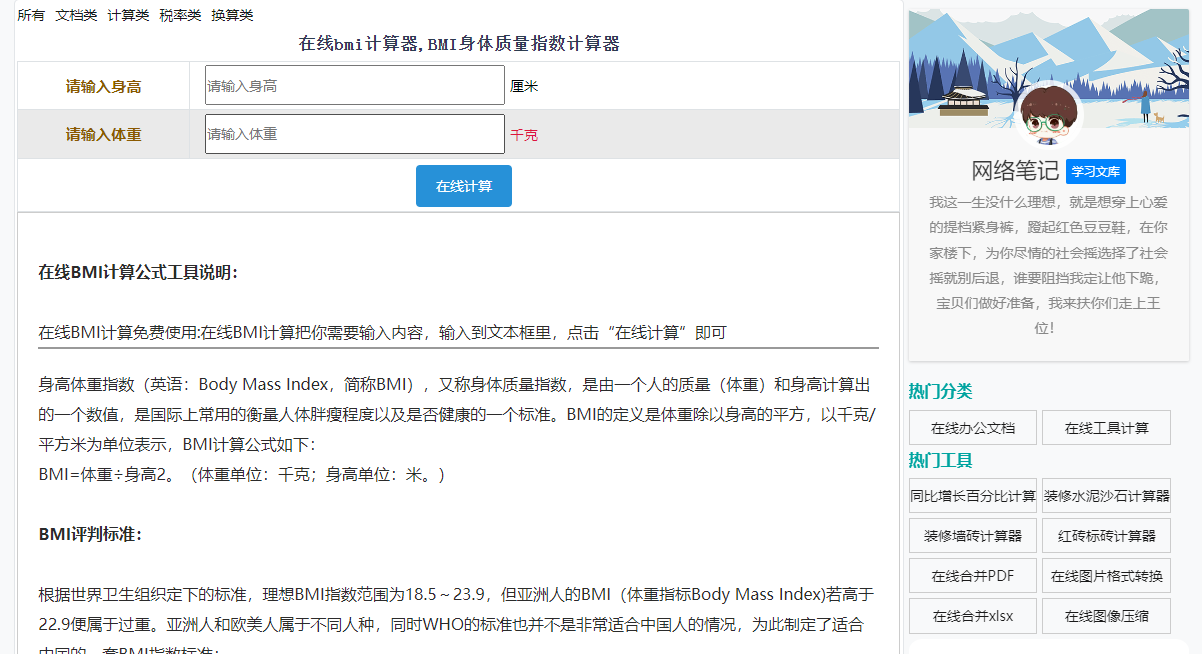
4. 点击“图片工具”中的“格式”选项卡。
5. 在“格式”选项卡中,找到“裁剪”按钮,点击后选择合适的裁剪方式。
二、图片裁剪技巧
1. 裁剪工具栏:裁剪工具栏提供了多种裁剪选项,如“矩形裁剪”、“自由裁剪”等。矩形裁剪适用于裁剪规则的图片,而自由裁剪则可以自由调整裁剪区域。
2. 裁剪比例:在裁剪时,可以根据需要设置裁剪比例,如4:3、16:9等,以确保裁剪后的图片符合特定比例。
3. 裁剪角度:通过旋转裁剪框,可以调整裁剪角度,从而裁剪出具有创意的图片效果。
4. 裁剪大小:在裁剪时,可以调整裁剪框的大小,以裁剪出所需大小的图片。
5. 预览效果:在裁剪过程中,可以随时点击“预览”按钮查看裁剪效果,确保裁剪满意后再进行保存。
三、图片裁剪实战案例
1. 裁剪规则图片
(1)插入图片,选中图片。
(2)点击“图片工具”中的“格式”选项卡。
(3)点击“裁剪”按钮,选择“矩形裁剪”。
(4)拖动裁剪框至所需区域,点击“确定”按钮。
2. 裁剪不规则图片
(1)插入图片,选中图片。
(2)点击“图片工具”中的“格式”选项卡。
(3)点击“裁剪”按钮,选择“自由裁剪”。
(4)拖动裁剪框,调整至所需区域。
(5)点击“预览”按钮查看效果,满意后点击“确定”按钮。
四、相关问答
1. 问:如何在Word中快速裁剪图片?
答: 在Word中,可以通过点击图片,然后选择“图片工具”中的“格式”选项卡,点击“裁剪”按钮进行快速裁剪。
2. 问:裁剪图片时,如何调整裁剪比例?
答: 在裁剪图片时,可以在裁剪工具栏中找到“裁剪比例”选项,选择合适的比例进行裁剪。
3. 问:裁剪后的图片是否可以恢复原始大小?
答: 裁剪后的图片无法直接恢复原始大小,但可以通过重新插入原始图片来替换裁剪后的图片。
4. 问:如何裁剪图片的一部分?
答: 可以通过“自由裁剪”功能,拖动裁剪框至所需区域,然后点击“确定”按钮,实现裁剪图片的一部分。
5. 问:裁剪图片时,如何保持图片的清晰度?
答: 在裁剪图片时,尽量保持裁剪区域与图片内容的紧密联系,避免裁剪掉重要细节。同时,可以适当调整裁剪比例,以保持图片的清晰度。
通过以上内容,相信大家对Word中添加图片并裁剪的方法以及图片裁剪技巧有了更深入的了解。在编辑文档时,合理运用这些技巧,可以使文档更加美观、专业。









