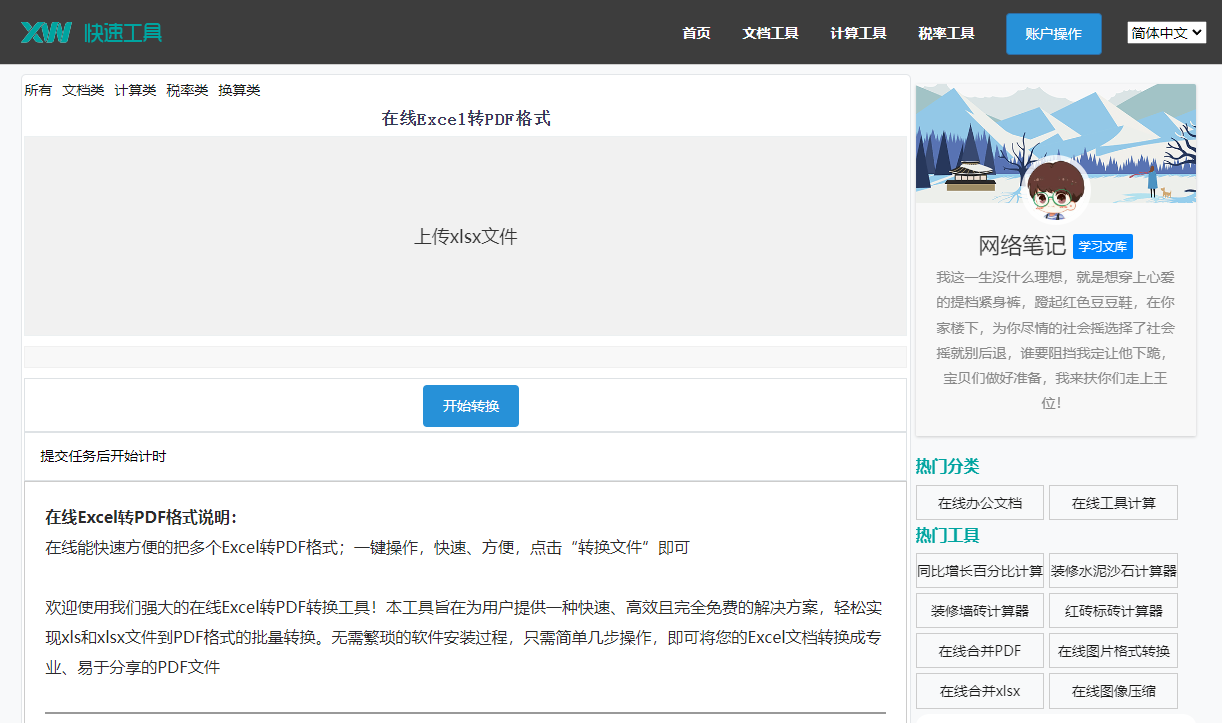最佳答案一、Word中图片如何直接缩放1. 使用鼠标拖动缩放(1)打开Word文档,将光标定位到要缩放的图片上。(2)将鼠标放在图片的任意角落,当鼠标指针变成双向箭头时,按下鼠标左键。(3)按住鼠标左键,拖动图片,直至达到所需的缩放效果。(4)释放鼠标左键,图片缩放完成。2. 使用“图片工具”中的“大小”选......
一、Word中图片如何直接缩放
1. 使用鼠标拖动缩放
(1)打开Word文档,将光标定位到要缩放的图片上。
(2)将鼠标放在图片的任意角落,当鼠标指针变成双向箭头时,按下鼠标左键。
(3)按住鼠标左键,拖动图片,直至达到所需的缩放效果。
(4)释放鼠标左键,图片缩放完成。
2. 使用“图片工具”中的“大小”选项
(1)选中要缩放的图片。
(2)在图片上方的“图片工具”选项卡中,找到“大小”组。
(3)在“大小”组中,可以看到“缩放”选项,点击下拉按钮。
(4)在弹出的下拉菜单中,可以选择“百分比”或“像素”来调整图片大小。
(5)输入所需的缩放百分比或像素值,然后按“确定”按钮。
二、图片大小怎么调整
1. 调整图片的宽度或高度
(1)选中要调整大小的图片。
(2)在图片上方的“图片工具”选项卡中,找到“大小”组。
(3)在“大小”组中,可以直接输入图片的宽度或高度值,单位为“厘米”、“英寸”或“像素”。
(4)按“确定”按钮,图片大小调整完成。
2. 调整图片的宽度和高度比例
(1)选中要调整大小的图片。
(2)在图片上方的“图片工具”选项卡中,找到“大小”组。
(3)在“大小”组中,勾选“锁定纵横比”复选框。
(4)输入图片的宽度或高度值,单位为“厘米”、“英寸”或“像素”。
在线题目加减乘除生成器这是一款在线题目加减乘除生成器,能够提供自动化的算术练习生成服务。无论您是进行家庭教育还是教学辅导,这款工具都能为您提供丰富的算术题目。点击这里体验:在线题目加减乘除生成器。

(5)按“确定”按钮,图片大小调整完成,保持原有比例。
三、相关问答
1. 问题:Word中缩放图片后,图片的清晰度是否会下降?
回答:在Word中缩放图片时,如果放大倍数过大,可能会导致图片清晰度下降。建议在调整图片大小时,尽量使用接近实际需求的缩放比例,避免过度放大。
2. 问题:如何在Word中批量调整图片大小?
回答:在Word中,可以通过以下方法批量调整图片大小:
(1)选中所有需要调整大小的图片。
(2)在“图片工具”选项卡中,找到“大小”组。
(3)点击“大小”组右侧的下拉按钮,选择“大小和位置”。
(4)在弹出的对话框中,输入所需的宽度或高度值,单位为“厘米”、“英寸”或“像素”。
(5)点击“确定”按钮,所有选中的图片大小将同时调整。
3. 问题:Word中如何调整图片的背景色?
回答:在Word中,可以通过以下方法调整图片的背景色:
(1)选中要调整背景色的图片。
(2)在图片上方的“图片工具”选项卡中,找到“格式”组。
(3)点击“格式”组中的“颜色”下拉按钮。
(4)在弹出的下拉菜单中,可以选择“透明度”或“填充颜色”来调整图片的背景色。
(5)选择所需的颜色,图片背景色调整完成。