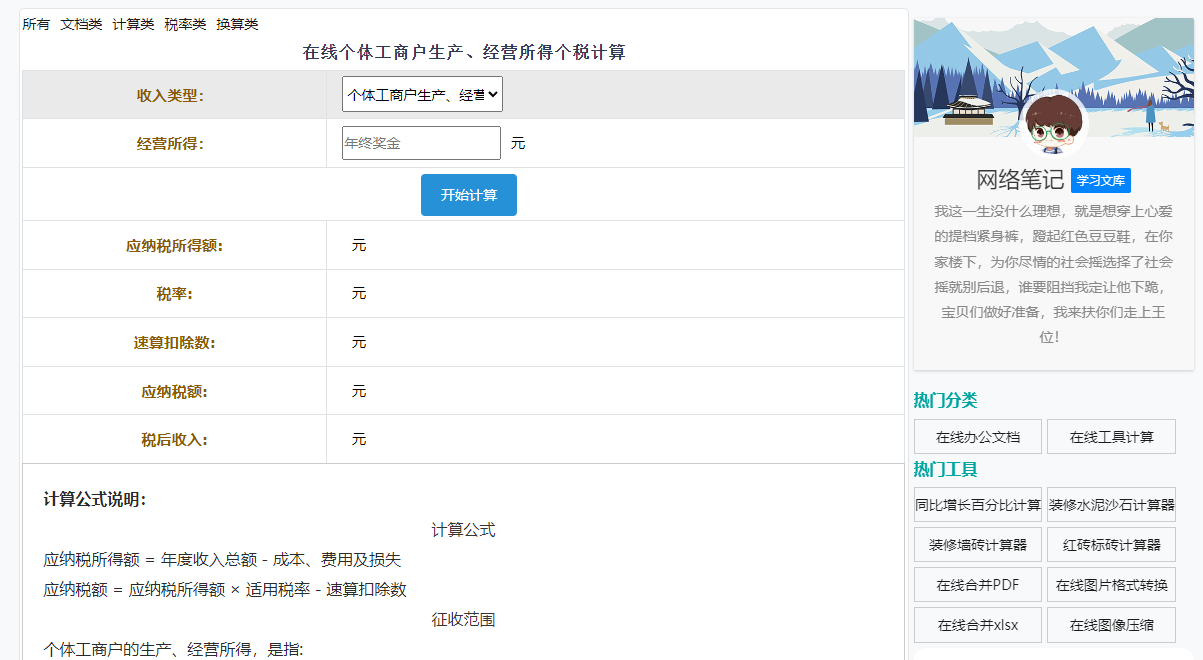最佳答案在Word文档中,插入图片是常见的操作,而编辑图片也是提高文档质量的重要环节。下面,我将详细介绍Word中图片编辑的方法,包括调整大小和位置等。一、Word中图片编辑方法1. 调整图片大小(1)选中图片:将光标放在图片上,单击鼠标左键,即可选中图片。(2)拖动调整:选中图片后,将鼠标移至图片四个角或......
在Word文档中,插入图片是常见的操作,而编辑图片也是提高文档质量的重要环节。下面,我将详细介绍Word中图片编辑的方法,包括调整大小和位置等。
一、Word中图片编辑方法
1. 调整图片大小
(1)选中图片:将光标放在图片上,单击鼠标左键,即可选中图片。
(2)拖动调整:选中图片后,将鼠标移至图片四个角或边的中点,当鼠标变成双向箭头时,拖动鼠标即可调整图片大小。
(3)设置大小:选中图片后,点击“格式”选项卡,在“大小”组中,可以设置图片的宽度、高度和缩放比例。
2. 调整图片位置
(1)拖动调整:选中图片后,将鼠标移至图片的任意位置,拖动鼠标即可调整图片位置。
(2)设置位置:选中图片后,点击“格式”选项卡,在“位置”组中,可以选择图片相对于文本或页面的位置。
3. 裁剪图片
(1)选中图片:将光标放在图片上,单击鼠标左键,即可选中图片。
(2)裁剪图片:选中图片后,点击“格式”选项卡,在“大小”组中,点击“裁剪”按钮,即可进入裁剪模式。
在线转换Base64编码转图片工具这款在线工具可以快速将Base64编码的字符串转换为高质量图片文件,或者将图片文件转换成Base64编码。无论您是在开发过程中需要处理图片数据,还是需要将图片以Base64编码的形式进行传输或存储,这款工具都能提供极大的便利。点击这里体验:在线转换Base64编码转图片工具。
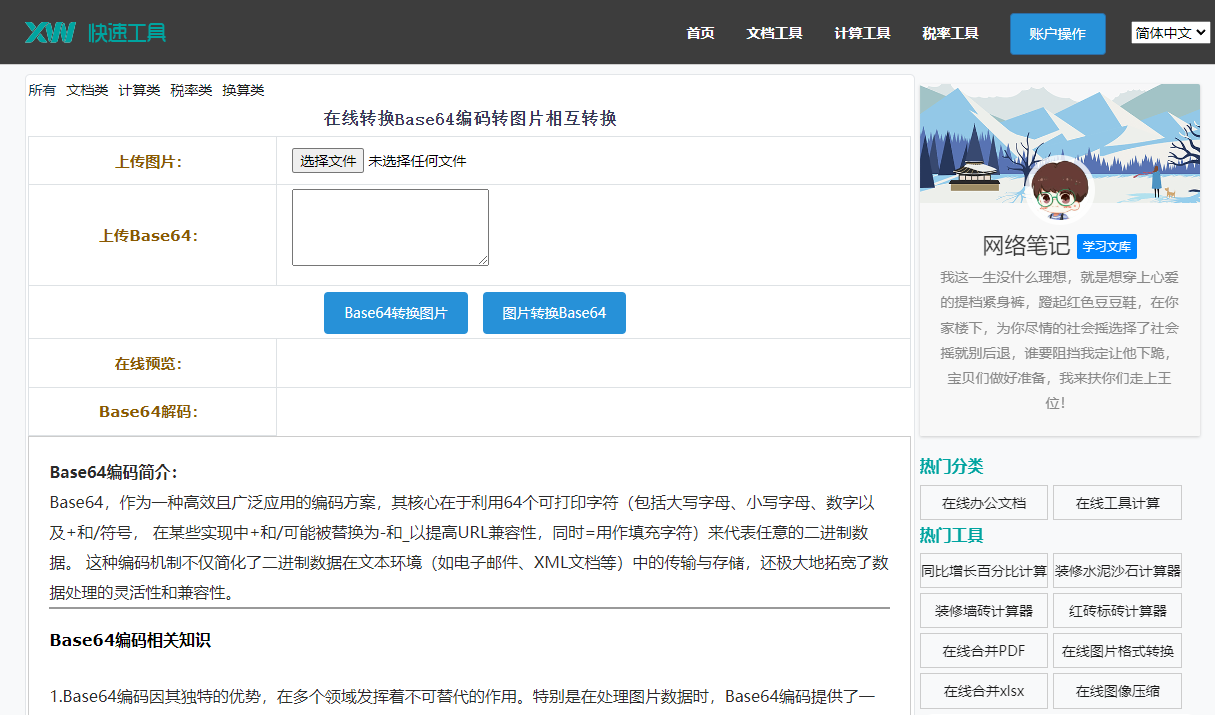
(3)调整裁剪框:在裁剪模式下,将鼠标移至裁剪框的任意位置,拖动鼠标即可调整裁剪框大小。
(4)完成裁剪:调整好裁剪框后,点击“裁剪”按钮,即可完成图片裁剪。
4. 旋转图片
(1)选中图片:将光标放在图片上,单击鼠标左键,即可选中图片。
(2)旋转图片:选中图片后,点击“格式”选项卡,在“排列”组中,点击“旋转”按钮,即可旋转图片。
(3)设置旋转角度:在旋转模式下,可以设置图片的旋转角度。
5. 添加边框和效果
(1)选中图片:将光标放在图片上,单击鼠标左键,即可选中图片。
(2)添加边框:选中图片后,点击“格式”选项卡,在“图片样式”组中,点击“边框”按钮,选择合适的边框样式。
(3)添加效果:选中图片后,点击“格式”选项卡,在“图片样式”组中,点击“图片效果”按钮,选择合适的效果。
二、相关问答
1. 如何批量调整Word文档中图片的大小?
答:选中所有图片,点击“格式”选项卡,在“大小”组中,设置统一的大小。
2. 如何将Word文档中的图片设置为水印?
答:选中图片,点击“格式”选项卡,在“排列”组中,选择“衬于文字下方”,再点击“图片版式”按钮,选择“水印”选项。
3. 如何将Word文档中的图片转换为纯色?
答:选中图片,点击“格式”选项卡,在“调整”组中,点击“颜色”按钮,选择“纯色”。
4. 如何将Word文档中的图片设置为透明?
答:选中图片,点击“格式”选项卡,在“调整”组中,点击“颜色”按钮,选择“透明度”,调整透明度值。
5. 如何在Word文档中插入多个图片?
答:将多个图片保存到一个文件夹中,打开Word文档,点击“插入”选项卡,在“图片”组中,选择“图片”,然后选择要插入的图片。
通过以上介绍,相信大家对Word中图片编辑的方法有了一定的了解。在实际操作中,可以根据需求灵活运用这些方法,使Word文档更加美观、专业。