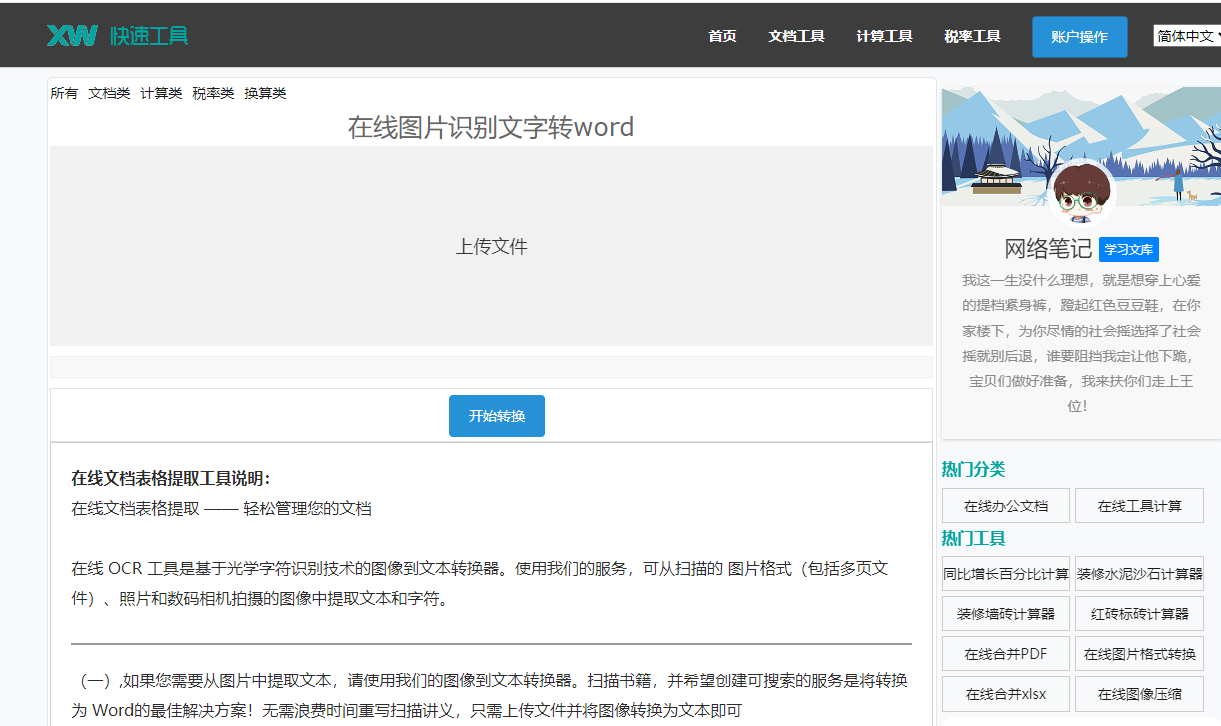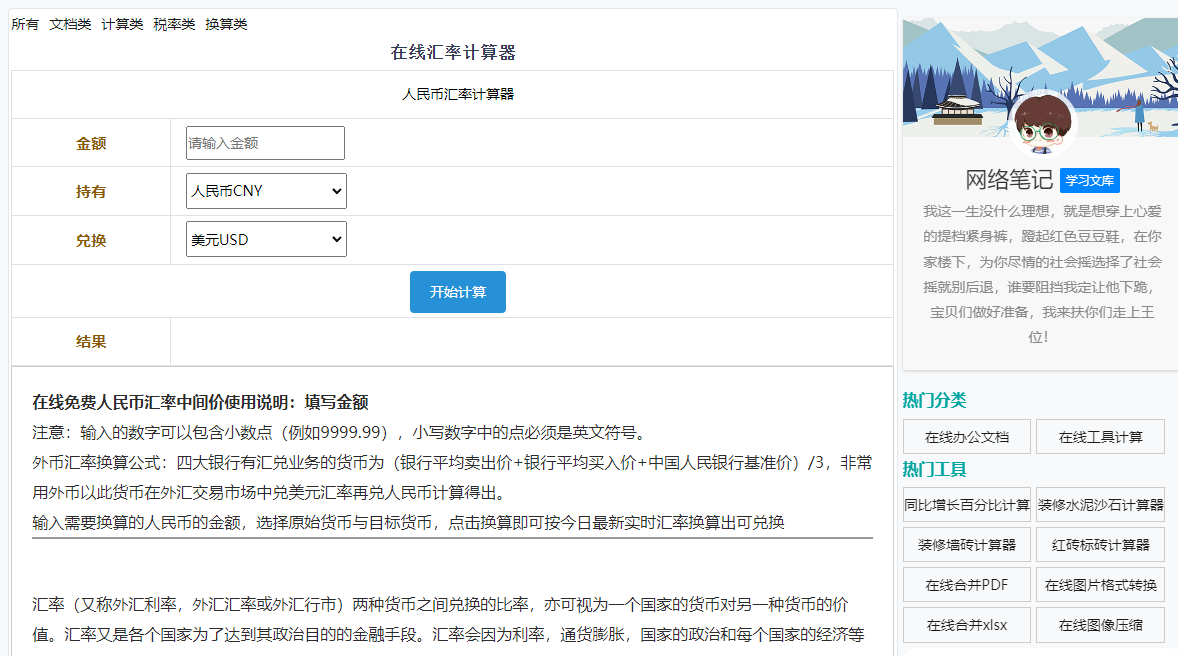最佳答案一、Word中插入图片并隐藏1. 打开Word文档,点击“插入”选项卡。2. 在“插图”组中,点击“图片”按钮。3. 在弹出的“插入图片”对话框中,选择你想要插入的图片,然后点击“插入”。4. 插入图片后,选中图片。5. 在“图片工具”下的“格式”选项卡中,点击“位置”。6. 在弹出的下拉菜单中选择......
一、Word中插入图片并隐藏
1. 打开Word文档,点击“插入”选项卡。
2. 在“插图”组中,点击“图片”按钮。
3. 在弹出的“插入图片”对话框中,选择你想要插入的图片,然后点击“插入”。
4. 插入图片后,选中图片。
5. 在“图片工具”下的“格式”选项卡中,点击“位置”。
6. 在弹出的下拉菜单中选择“衬于文字下方”。
7. 此时,图片会隐藏在文字下方,但仍然可见。要完全隐藏图片,可以右击图片,选择“大小和位置”。
8. 在弹出的“大小和位置”对话框中,点击“位置”选项卡。
9. 将“水平”和“垂直”的“相对于”设置为“页面”,将“水平”和“垂直”的“对齐方式”设置为“居中”。
10. 点击“确定”后,图片就会完全隐藏。
二、图片快速消失
1. 如果需要让图片快速消失,可以右击图片,选择“大小和位置”。
2. 在弹出的“大小和位置”对话框中,点击“效果”选项卡。
3. 在“动画效果”列表中,选择一个你喜欢的动画效果。
4. 点击“确定”后,图片就会按照你设置的动画效果快速消失。
三、相关问答
1. 问:隐藏图片后,如何再次显示图片?
答:右击隐藏的图片,选择“大小和位置”,在“效果”选项卡中,将“动画效果”设置为“无”,然后点击“确定”即可。
月薪税前收入计算器想要了解自己的税前工资是多少吗?这款月薪税前收入计算器可以帮助您轻松计算。只需输入税前总收入和一些相关信息,它就能为您展示出详细的税前工资构成。这对于规划个人财务和合理安排开支非常有帮助。点击这里开始计算:月薪税前收入计算。
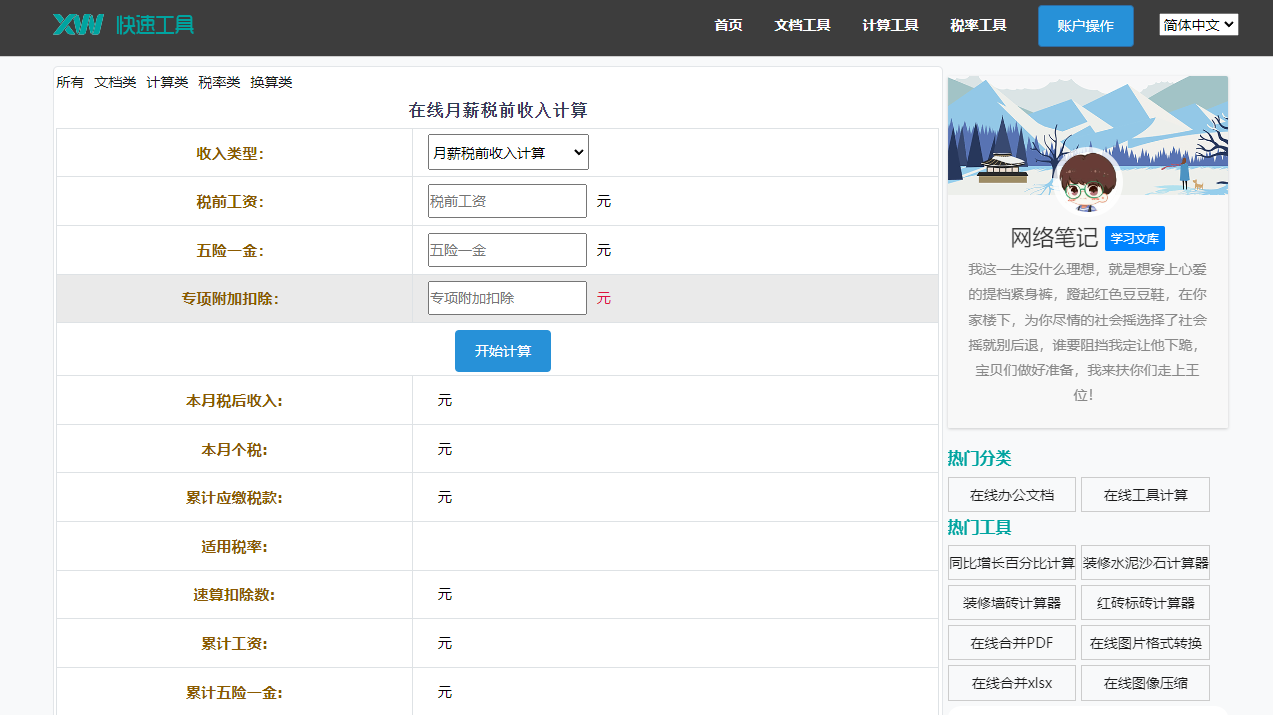
2. 问:如何让图片在文档中移动?
答:选中图片,按住鼠标左键,拖动图片到指定位置即可。
3. 问:如何调整图片大小?
答:选中图片,拖动图片的角或边框,直到达到你想要的大小。
4. 问:如何删除图片?
答:选中图片,按“Delete”键即可删除图片。
通过以上方法,你可以在Word文档中轻松插入图片并隐藏它,同时还能让图片快速消失。希望本文对你有所帮助。