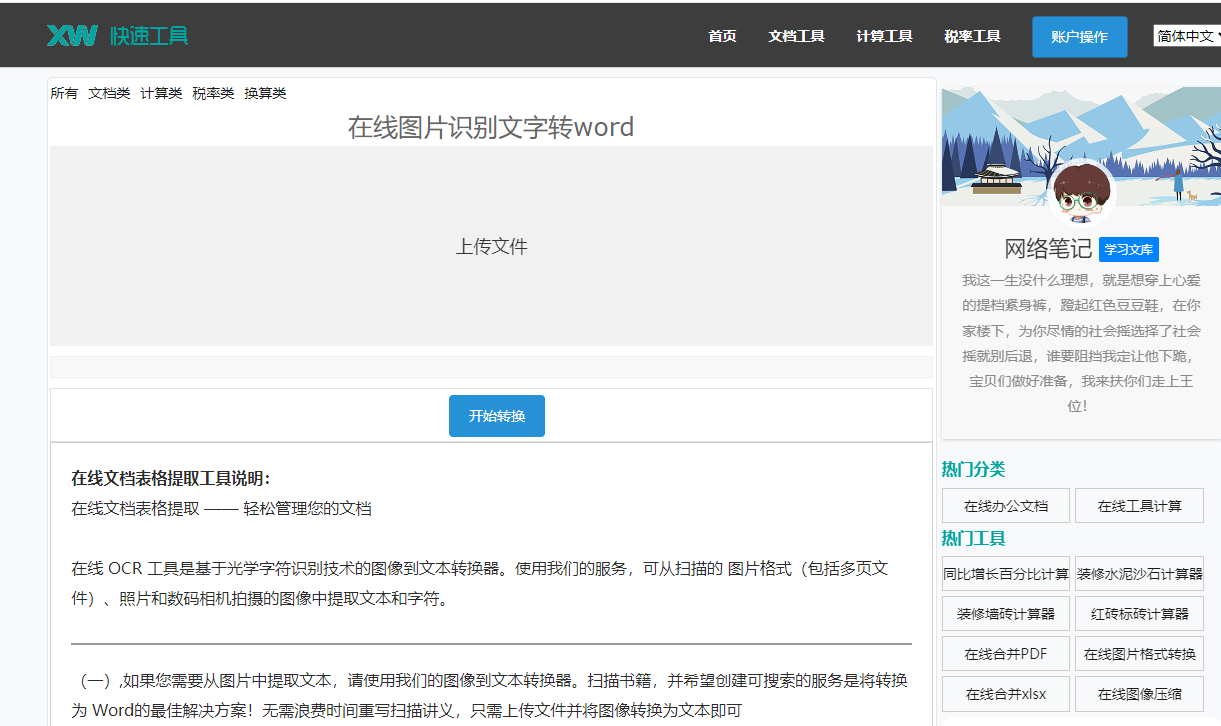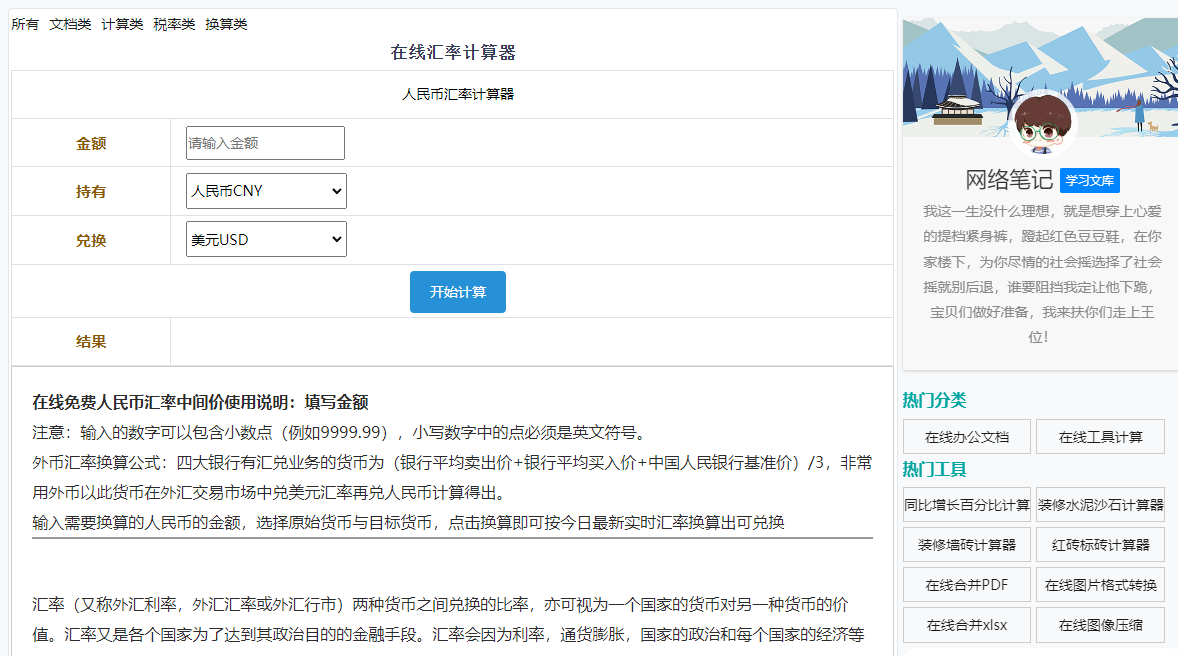最佳答案 Word中图片怎么自由移动?1. 选择图片:在Word文档中,首先点击你想要移动的图片。2. 使用鼠标拖动:当图片被选中后,鼠标光标会变成一个带有箭头的图标。按住鼠标左键,然后拖动图片到你想要放置的位置。3. 使用键盘方向键:如果只是微调图片位置,可以使用键盘上的方向键(上、下、左、右)来移动图片......
Word中图片怎么自由移动?
1. 选择图片:
在Word文档中,首先点击你想要移动的图片。
2. 使用鼠标拖动:
当图片被选中后,鼠标光标会变成一个带有箭头的图标。
按住鼠标左键,然后拖动图片到你想要放置的位置。
3. 使用键盘方向键:
如果只是微调图片位置,可以使用键盘上的方向键(上、下、左、右)来移动图片。
每按一次方向键,图片会相应地移动一个小格的距离。
4. 使用“格式”菜单:
右键点击图片,选择“位置”或“布局”选项,然后选择“在文档中”或“相对于页面”等选项,再拖动图片到新位置。
移动后如何调整位置?
1. 使用“格式”菜单:
同样是右键点击图片,选择“格式”选项。
营业税计算器对于需要计算营业税的用户来说,这款在线营业税计算器是一个非常实用的工具。它能够帮助您快速准确地计算出应缴纳的营业税额,只需输入法定营业额和适用税率即可。无论是企业还是个人,都能从中受益。点击这里了解更多:营业税计算器。
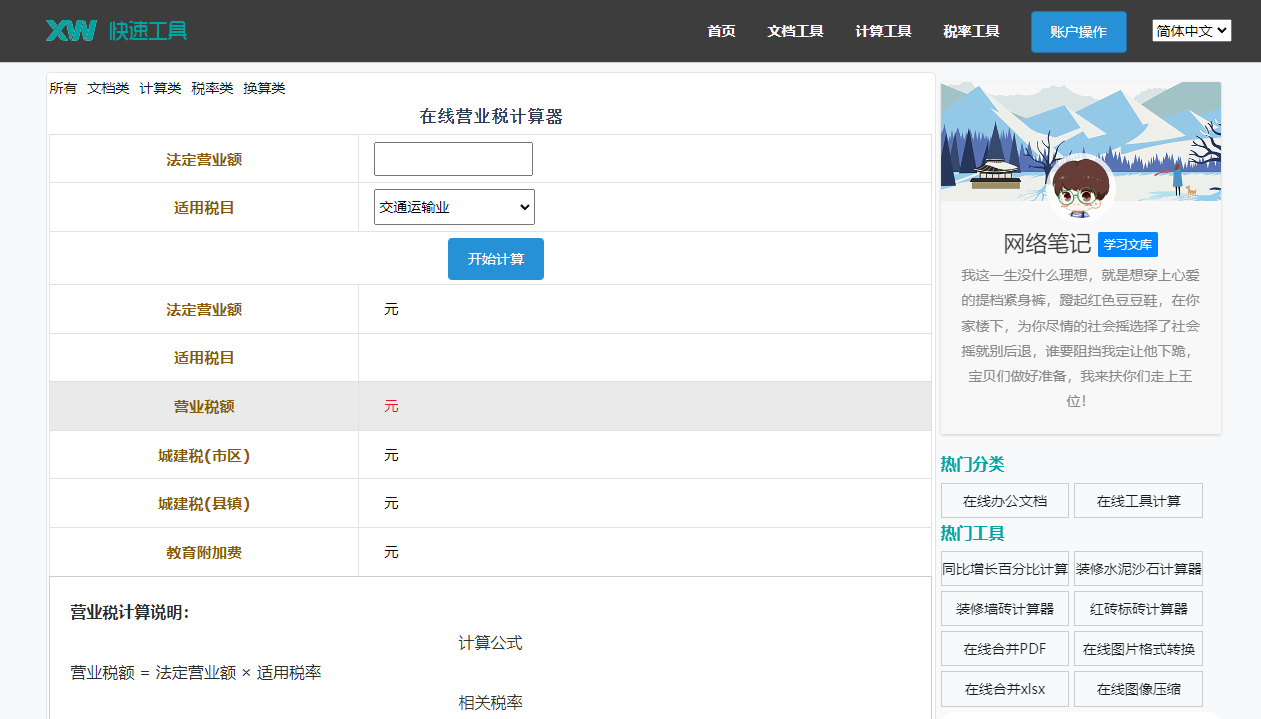
在弹出的菜单中,选择“位置”或“布局”,然后你可以调整图片的垂直和水平位置。
2. 使用“布局”工具栏:
在图片工具的“布局”选项卡中,你可以找到“位置”、“大小”、“对齐”等选项,通过这些选项可以精确调整图片的位置。
3. 调整图片框:
如果图片被放置在一个框内,你可以调整这个框的大小和位置。
选择图片框,然后拖动控制点来调整大小,或者直接拖动框到新位置。
相关问答
1. 如何在Word中快速移动图片到页面的中心?
回答:在图片被选中的情况下,按下`Ctrl + E`可以快速将图片移动到页面的中心。
2. 移动图片时,如何避免图片覆盖文字?
回答:在移动图片时,可以使用“布局”选项卡中的“对齐”工具,确保图片与文字保持适当的间距。
3. 如果我想让图片只在一个页面上移动,而不是整个文档?
回答:在“格式”菜单中选择“位置”,然后选择“相对于页面”,这样图片就只能在该页面上移动。
4. 如何在Word中调整图片的大小?
回答:选中图片后,图片周围会出现八个控制点。点击并拖动这些控制点可以调整图片的大小。
5. 图片移动后,如何恢复到原来的位置?
回答:如果图片被意外移动,你可以撤销操作。在Word中,按下`Ctrl + Z`可以撤销最近的操作,将图片恢复到移动前的位置。
通过以上步骤,你可以在Word中轻松地移动和调整图片的位置,使你的文档更加专业和美观。