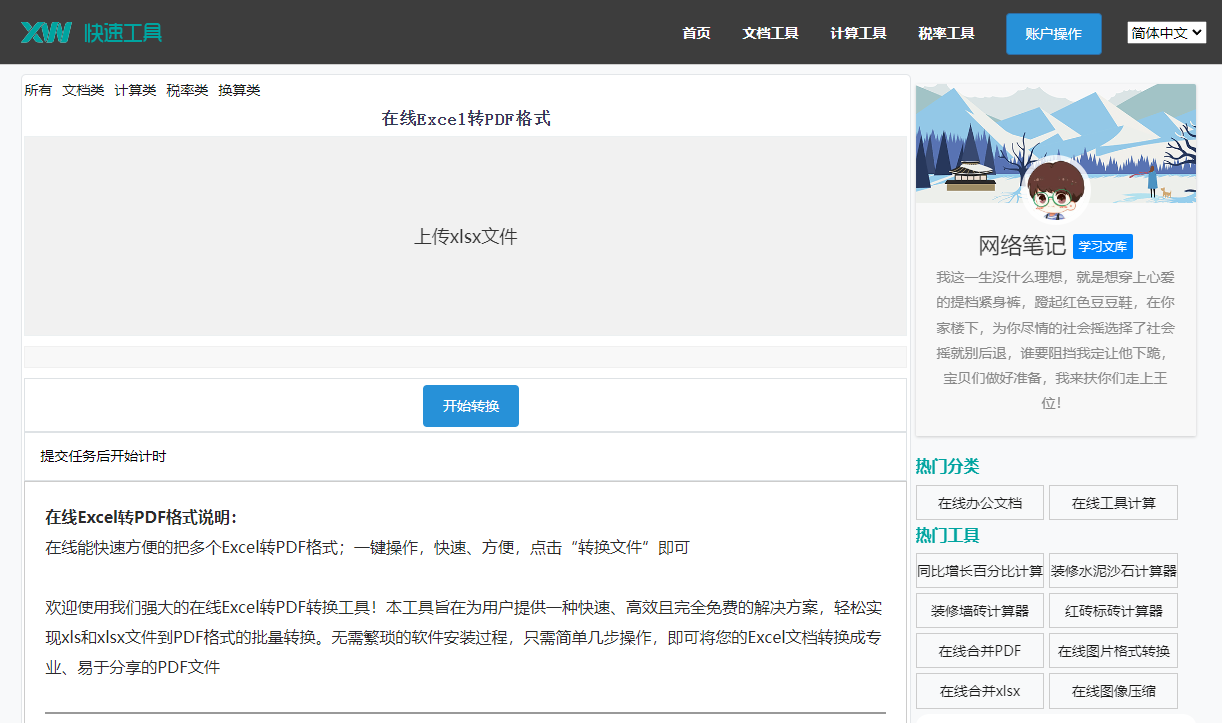最佳答案一、Word中锁定特定区域的方法1. 使用“保护文档”功能(1)打开Word文档,点击“审阅”选项卡。(2)在“文档工具”组中,点击“保护文档”。(3)在弹出的“权限”选项卡中,选择“使用密码进行编辑控制”。(4)在“密码”框中输入密码,然后点击“确定”。(5)此时,文档中会出现一个锁定图标,表示文......
一、Word中锁定特定区域的方法
1. 使用“保护文档”功能
(1)打开Word文档,点击“审阅”选项卡。
(2)在“文档工具”组中,点击“保护文档”。
(3)在弹出的“权限”选项卡中,选择“使用密码进行编辑控制”。
(4)在“密码”框中输入密码,然后点击“确定”。
(5)此时,文档中会出现一个锁定图标,表示文档已被保护。接下来,选中需要锁定的区域,点击“审阅”选项卡,在“文档工具”组中,选择“停止保护文档”。
2. 使用“格式刷”锁定特定区域
(1)选中需要锁定的区域。
(2)在“开始”选项卡中,点击“格式刷”按钮。
(3)将鼠标移至需要复制的格式区域,按住鼠标左键并拖动,选中该区域。
(4)释放鼠标,此时选中的区域将被锁定。
3. 使用“域”锁定特定区域
(1)选中需要锁定的区域。
(2)点击“插入”选项卡,在“文本”组中,选择“域”。
(3)在弹出的“域”对话框中,选择“文档信息”类别下的“保护”域。
(4)在“域代码”框中,输入“{protected}”,然后点击“确定”。
(5)此时,选中的区域将被锁定。
二、区域锁定技巧分享
发票百分之税金计算器这款发票百分之税金计算器能够帮助您快速准确地计算出与发票相关的税金数额。无论是企业还是个人,在处理发票时都能从中受益。它考虑了各种税收政策和税率,确保计算结果的准确性。点击这里开始计算:发票百分之税金计算器。

1. 合理设置密码
在锁定文档时,为保护文档内容,建议设置复杂的密码,以提高安全性。
2. 定期备份
在锁定文档前,建议先备份文档,以防万一密码丢失,可以恢复原始文档。
3. 避免频繁锁定和解锁
频繁锁定和解锁文档会影响文档的编辑效率,建议在必要时再进行锁定。
4. 使用表格锁定特定区域
如果需要锁定文档中的表格,可以将表格设置为只读模式,防止用户对表格内容进行修改。
三、相关问答
1. 问:如何解除Word文档的锁定状态?
答:解除Word文档的锁定状态有以下几种方法:
输入密码:在文档保护界面中,输入正确的密码,然后点击“确定”。
删除保护设置:在“审阅”选项卡中,点击“停止保护文档”,然后确认删除。
使用“另存为”功能:将文档另存为一个新的文件,这样原来的锁定状态会被解除。
2. 问:如何设置Word文档的只读权限?
答:设置Word文档的只读权限有以下两种方法:
在“文件”菜单中,点击“信息”,然后点击“保护文档”,选择“标记为只读”,最后点击“确定”。
在“审阅”选项卡中,点击“权限”,然后选择“标记为只读”,点击“确定”。
3. 问:如何使用格式刷锁定特定区域?
答:使用格式刷锁定特定区域的步骤如下:
选中需要锁定的区域。
在“开始”选项卡中,点击“格式刷”按钮。
将鼠标移至需要复制的格式区域,按住鼠标左键并拖动,选中该区域。
释放鼠标,此时选中的区域将被锁定。
通过以上方法,相信您已经学会了如何在Word文档中锁定特定区域。希望这些技巧能够帮助您更好地保护文档内容,提高工作效率。