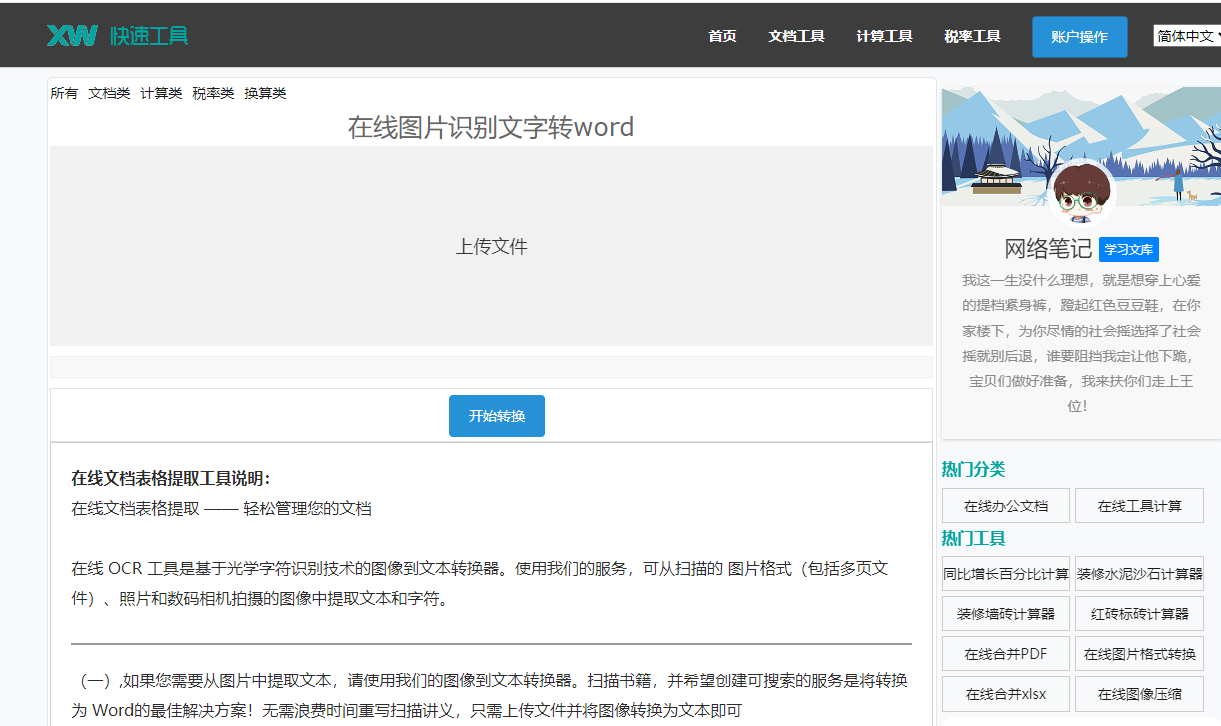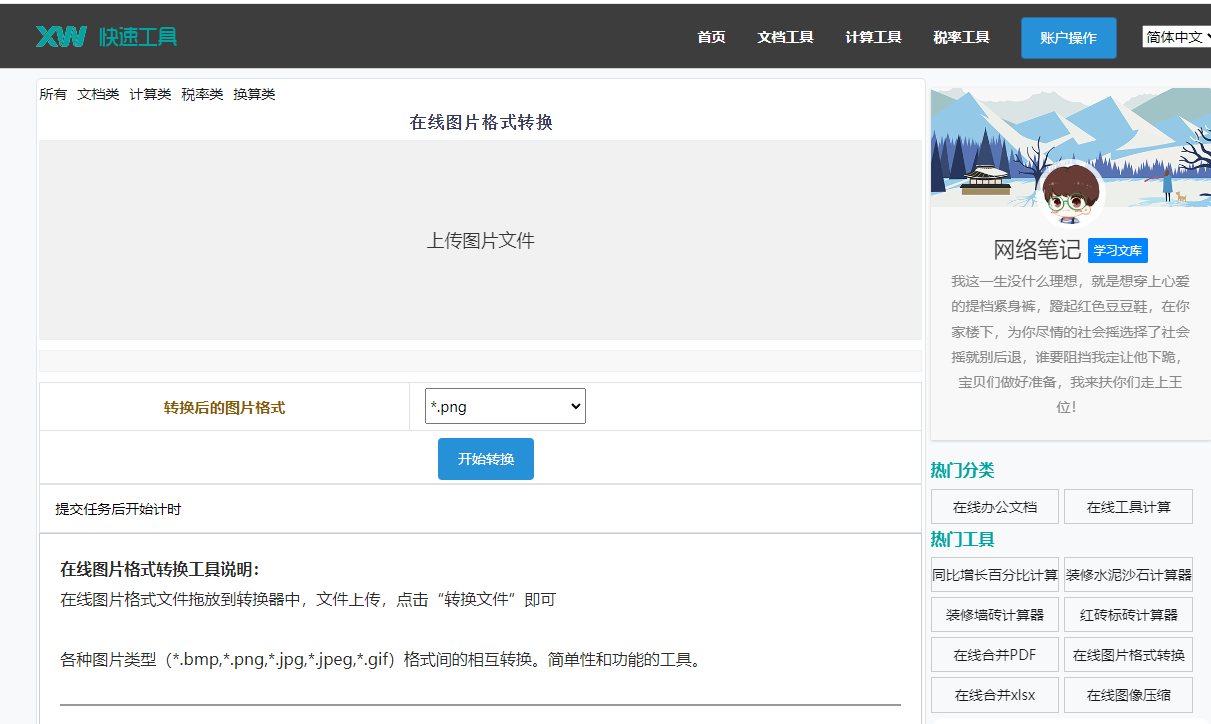最佳答案 黑色圆点插入方法 1. 使用符号库插入Word自带的符号库中包含了多种符号,包括圆点。以下是使用符号库插入黑色圆点的步骤:1. 打开Word文档。在线bmi计算器这是一款在线BMI计算器,能够计算身体质量指数,帮助您更好地了解自身健康状况。无论您是进行健身计划还是健康监测,这款工具都能为您提供准确......
黑色圆点插入方法
1. 使用符号库插入
Word自带的符号库中包含了多种符号,包括圆点。以下是使用符号库插入黑色圆点的步骤:
1. 打开Word文档。
在线bmi计算器这是一款在线BMI计算器,能够计算身体质量指数,帮助您更好地了解自身健康状况。无论您是进行健身计划还是健康监测,这款工具都能为您提供准确的BMI值。点击这里体验:在线bmi计算器。
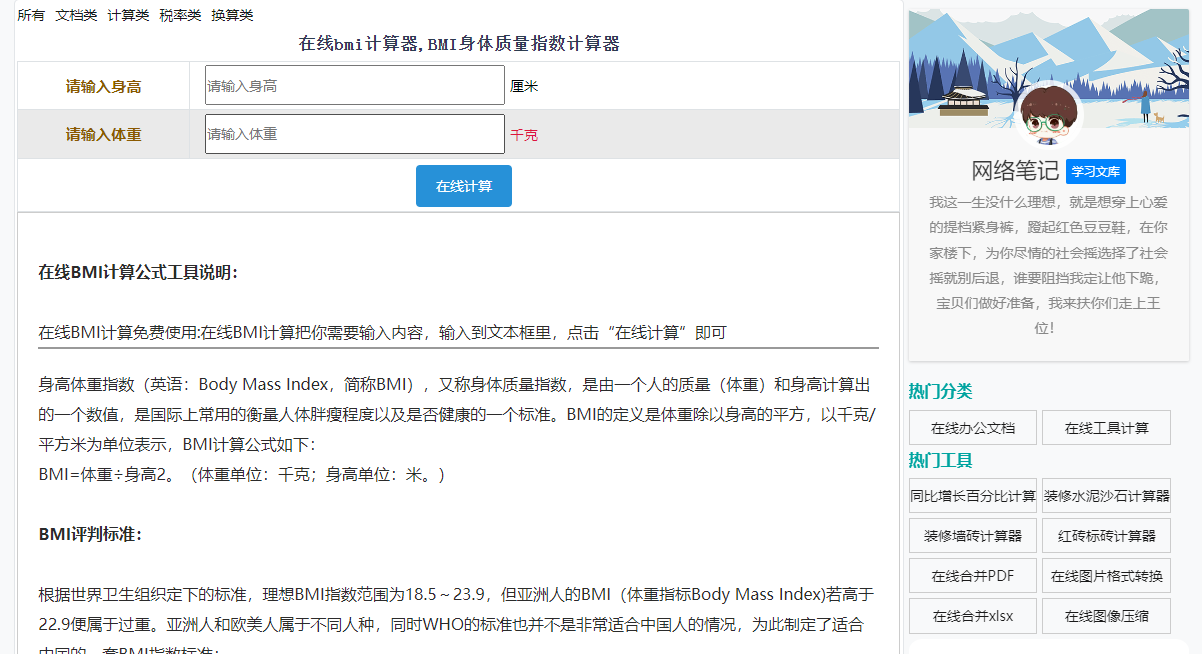
2. 将光标定位到要插入圆点的位置。
3. 点击“插入”菜单。
4. 在“符号”组中,选择“符号”。
5. 在弹出的“符号”对话框中,选择“字体”为“Wingdings”。
6. 在符号列表中找到黑色圆点(通常为第一个或第二个符号)。
7. 点击“插入”按钮,圆点即被插入到文档中。
2. 使用快捷键插入
如果你熟悉快捷键,可以使用以下方法快速插入黑色圆点:
1. 将光标定位到要插入圆点的位置。
2. 按下快捷键 `Ctrl + Shift + 8`,即可插入黑色圆点。
3. 使用自定义形状
Word还允许你插入自定义形状,包括圆点。以下是使用自定义形状插入黑色圆点的步骤:
1. 打开Word文档。
2. 将光标定位到要插入圆点的位置。
3. 点击“插入”菜单。
4. 在“形状”组中,选择一个圆点形状。
5. 点击文档中的位置,并拖动以绘制圆点。
6. 使用“格式”菜单中的选项调整圆点的大小、颜色等属性。
如何快速实现
为了更快地插入黑色圆点,你可以采取以下几种方法:
快捷方式:将 `Ctrl + Shift + 8` 的快捷键分配给黑色圆点,这样在需要时可以直接使用快捷键插入。
自定义快捷键:在Word的“自定义功能区”中,你可以创建一个新的快捷键来插入黑色圆点。
宏录制:录制一个宏来插入黑色圆点,这样在需要时只需运行宏即可。
相关问答
1. 为什么我无法在符号库中找到黑色圆点?
答:可能是由于你的Word版本或字体设置不同。确保你的字体设置为“Wingdings”,并且在符号列表中查找黑色圆点。
2. 如何更改插入的黑色圆点的颜色?
答:在插入圆点后,你可以选中圆点,然后点击“开始”选项卡中的“字体”组,选择“字体颜色”,然后从下拉菜单中选择你想要的颜色。
3. 我可以使用黑色圆点作为项目符号或编号吗?
答:是的,你可以将黑色圆点设置为项目符号或编号。在插入圆点后,选中它,然后点击“开始”选项卡中的“项目符号”或“编号”按钮。
4. 如何在Word中插入不同大小的圆点?
答:在插入圆点后,你可以选中圆点,然后使用“格式”菜单中的“大小”选项调整圆点的大小。
通过以上方法,你可以在Word中轻松地插入黑色圆点,并根据需要快速实现这一操作。