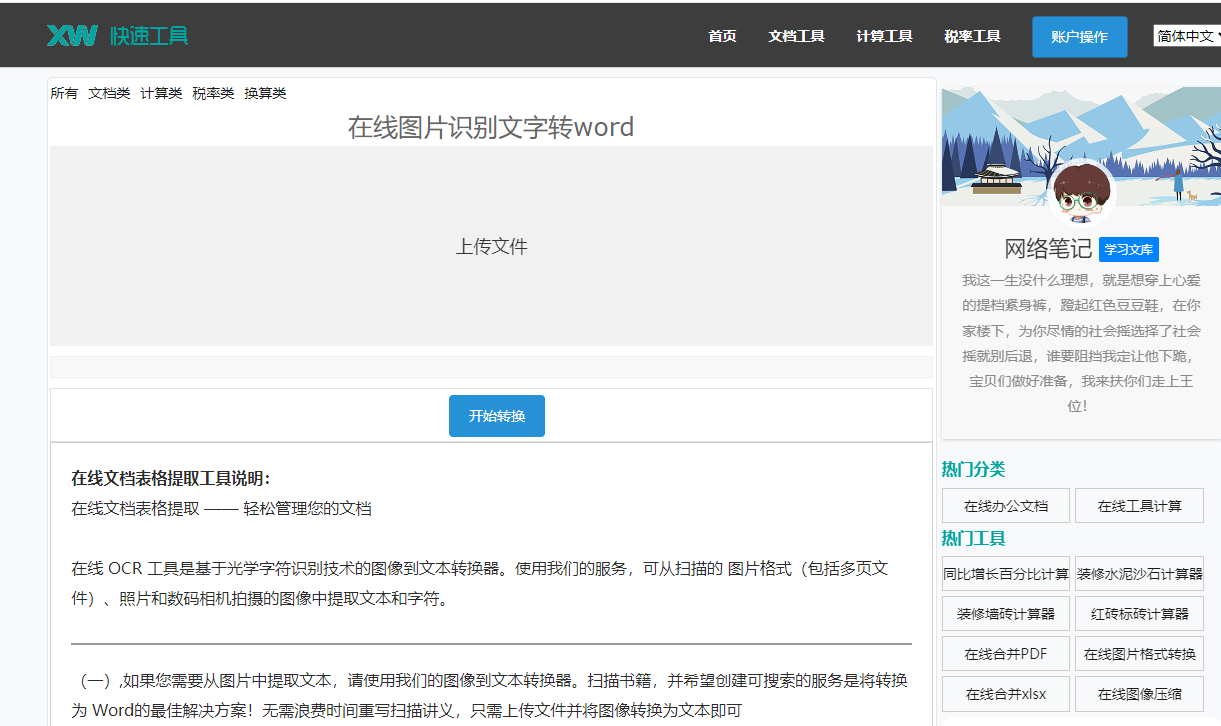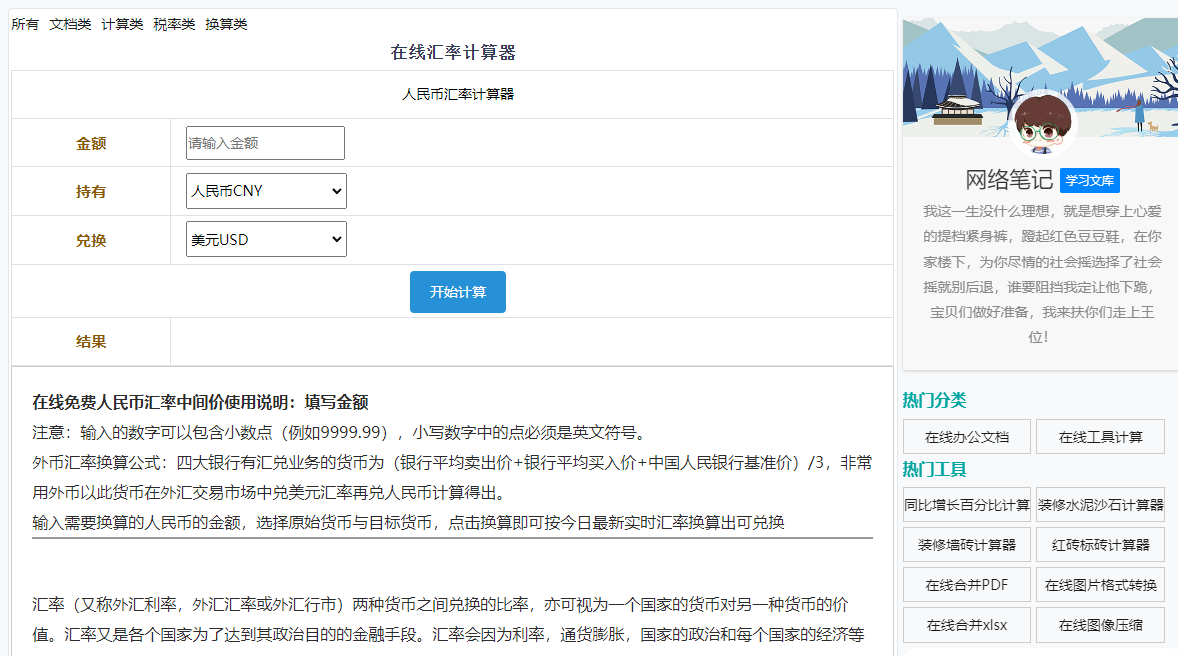最佳答案一、Word中创建多个索引的方法1. 打开Word文档,切换到“引用”选项卡。2. 点击“索引”按钮,在弹出的“索引和目录”对话框中,选择“索引”选项卡。3. 点击“自定义”按钮,进入“自定义索引”界面。4. 在“索引项”列表中,勾选需要创建索引的条目。5. 点击“添加到索引”按钮,将选中的条目添加......
一、Word中创建多个索引的方法
1. 打开Word文档,切换到“引用”选项卡。
2. 点击“索引”按钮,在弹出的“索引和目录”对话框中,选择“索引”选项卡。
3. 点击“自定义”按钮,进入“自定义索引”界面。
4. 在“索引项”列表中,勾选需要创建索引的条目。
5. 点击“添加到索引”按钮,将选中的条目添加到索引列表中。
6. 重复步骤4和5,添加更多需要创建索引的条目。
7. 点击“确定”按钮,返回“索引和目录”对话框。
8. 点击“确定”按钮,Word将自动生成索引。
二、如何设置索引更高效
1. 选择合适的索引类型
Word提供了多种索引类型,如主题索引、字母索引、页码索引等。根据文档内容选择合适的索引类型,可以提高索引的查找效率。
2. 设置索引标题和页码格式
在线简体转繁体工具这是一款在线简体转繁体工具,能够提供便捷的简体字与繁体字之间的转换服务。无论您是进行文化交流还是文档处理,这款工具都能为您提供准确的转换结果。点击这里体验:在线简体转繁体工具。
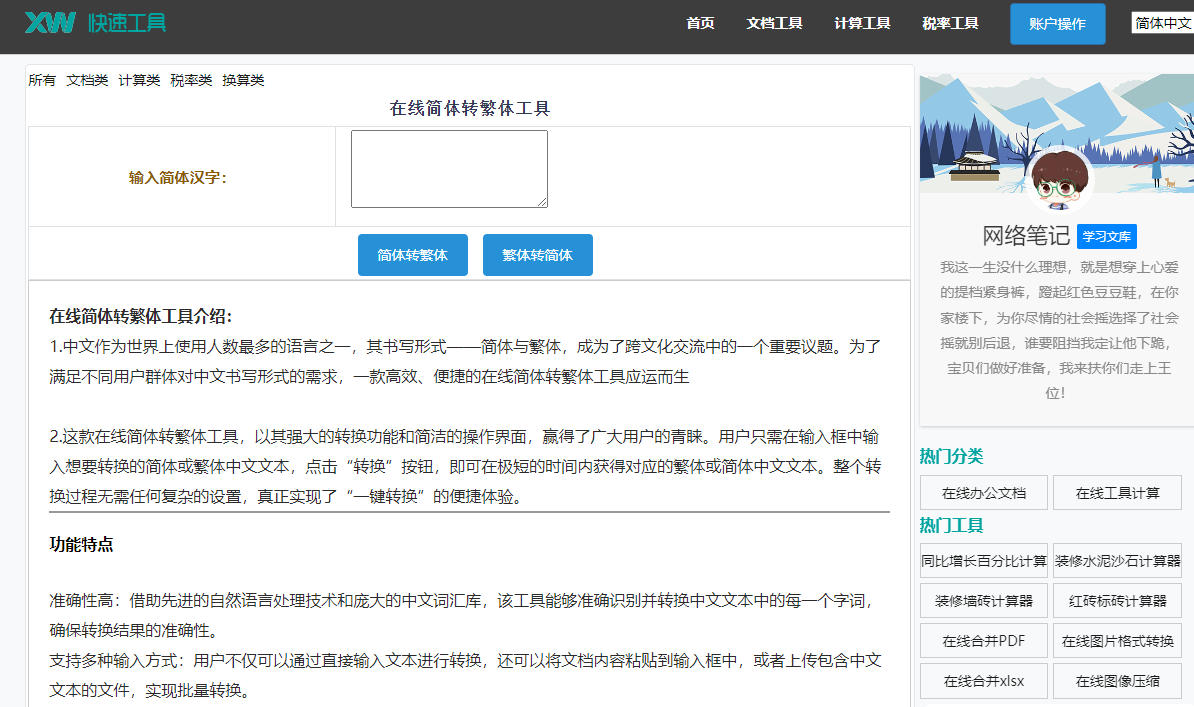
在“索引和目录”对话框中,可以设置索引标题和页码的格式。例如,可以设置标题字体、字号、颜色等,使索引更加美观。
3. 优化索引结构
为了提高索引的查找效率,可以将索引分为多个部分,例如按照章节、主题或关键词进行分类。这样,读者可以更快地找到所需信息。
4. 定期更新索引
在文档内容更新后,应及时更新索引,确保索引与文档内容保持一致。
5. 使用超链接
将索引中的关键词设置成超链接,方便读者直接跳转到对应页面。这需要在创建索引时,选中关键词,然后点击“插入超链接”按钮。
6. 使用宏或脚本自动生成索引
对于经常需要生成索引的文档,可以使用宏或脚本来自动生成索引,提高工作效率。
三、相关问答
1. 问:如何删除Word中的索引?
答:打开“索引和目录”对话框,选择“索引”选项卡,然后点击“删除”按钮,即可删除整个索引。
2. 问:如何调整Word中索引的顺序?
答:在“索引和目录”对话框中,选择“索引”选项卡,点击“自定义”按钮,在“索引项”列表中,可以通过上下箭头调整条目的顺序。
3. 问:如何将Word中的索引复制到其他文档?
答:打开包含索引的文档,切换到“引用”选项卡,点击“索引”按钮,在弹出的“索引和目录”对话框中,点击“复制到新文档”按钮,即可将索引复制到其他文档。
4. 问:如何设置Word中索引的字体和颜色?
答:在“索引和目录”对话框中,选择“索引”选项卡,点击“格式”按钮,在弹出的“字体”对话框中,可以设置索引的字体、字号、颜色等。
5. 问:如何将Word中的索引设置为可折叠和展开?
答:在“索引和目录”对话框中,选择“索引”选项卡,勾选“显示页码前加号和减号”复选框,即可实现索引的可折叠和展开功能。
通过以上方法,您可以在Word中轻松创建多个索引,并设置索引以使其更高效。希望本文对您有所帮助。