最佳答案在Word文档中,分支符号是一种常见的符号,用于表示层次结构或列表。本文将详细介绍Word分支符号的输入方法,并分享一些快速添加分支符号的技巧。图片身份证识别转Excel在处理身份证信息时,这款图片身份证识别转Excel工具能够大大提高您的工作效率。它能够将图片中的身份证信息准确识别并转换为Exce......
在Word文档中,分支符号是一种常见的符号,用于表示层次结构或列表。本文将详细介绍Word分支符号的输入方法,并分享一些快速添加分支符号的技巧。
图片身份证识别转Excel在处理身份证信息时,这款图片身份证识别转Excel工具能够大大提高您的工作效率。它能够将图片中的身份证信息准确识别并转换为Excel表格,方便您进行后续处理和分析。无论是企业还是个人,在处理身份证信息时都能从中受益。点击这里开始识别:图片身份证识别转Excel。
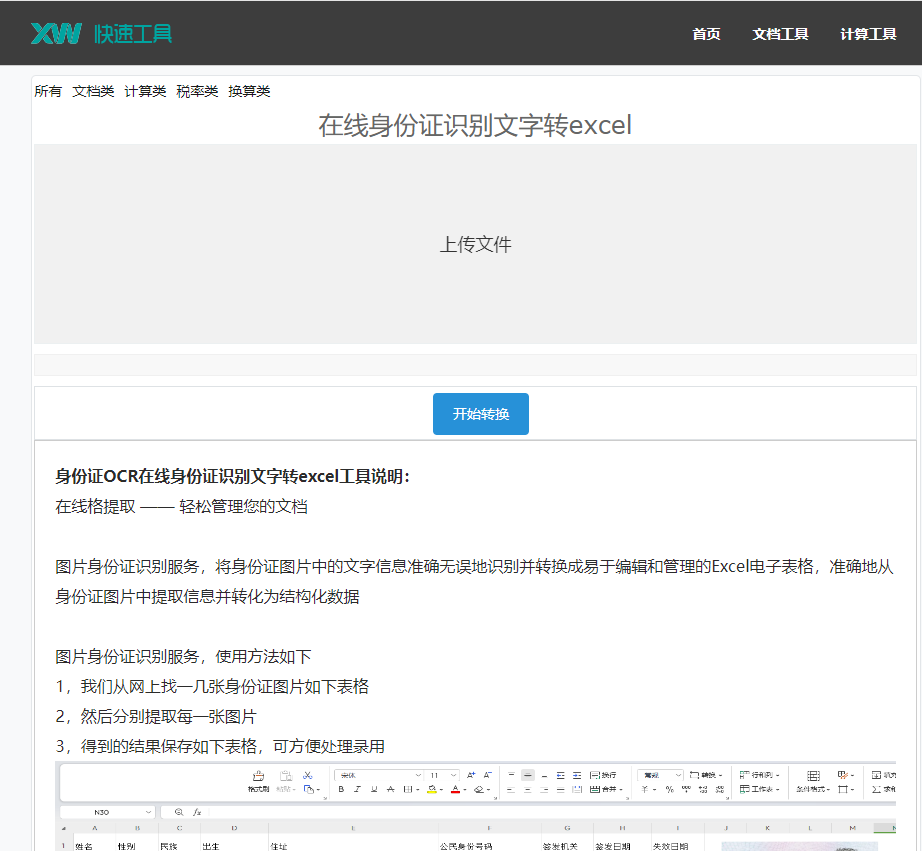
一、Word分支符号输入方法
1. 使用快捷键
在Word中,输入分支符号可以通过快捷键实现。以下是一些常用的快捷键:
分支符号(°):Alt+0176
分支符号(±):Alt+0177
分支符号(²):Alt+0178
分支符号(³):Alt+0179
使用以上快捷键,您可以在文档中快速插入相应的分支符号。
2. 使用符号面板
在Word中,符号面板提供了丰富的符号选择,包括分支符号。以下是使用符号面板插入分支符号的步骤:
(1)打开Word文档,点击“插入”选项卡。
(2)在“符号”组中,点击“符号”下拉菜单,选择“其他符号”。
(3)在弹出的“符号”对话框中,选择“子集”为“Wingdings”。
(4)在符号列表中找到所需的分支符号,点击“插入”按钮。
3. 使用公式编辑器
对于一些特殊分支符号,可以使用公式编辑器插入。以下是使用公式编辑器插入分支符号的步骤:
(1)打开Word文档,点击“插入”选项卡。
(2)在“符号”组中,点击“公式”下拉菜单,选择“插入新公式”。
(3)在公式编辑器中,输入分支符号的公式,例如:²。
(4)点击“关闭”按钮,返回Word文档,即可看到插入的分支符号。
二、如何快速添加分支符号
1. 使用快捷键
对于经常需要使用分支符号的用户,熟练掌握快捷键可以提高工作效率。在文档中,直接使用快捷键即可快速插入所需的分支符号。
2. 使用符号面板
如果需要插入多个分支符号,可以使用符号面板。在符号面板中,选择所需的分支符号,然后点击“插入”按钮。这样可以节省在文档中逐个插入分支符号的时间。
3. 使用公式编辑器
对于一些特殊分支符号,使用公式编辑器可以快速插入。在公式编辑器中,输入分支符号的公式,然后关闭公式编辑器即可。
三、相关问答
1. 问题:为什么使用快捷键插入分支符号时,无法显示?
答案:可能是因为您的键盘布局不支持该快捷键。请尝试更改键盘布局或使用其他方法插入分支符号。
2. 问题:如何在Word中删除已插入的分支符号?
答案:选中要删除的分支符号,按Delete键即可。
3. 问题:如何设置分支符号的大小?
答案:在插入分支符号后,选中该符号,点击“格式”选项卡,在“字体”组中调整“字号”即可。
4. 问题:如何在Word中插入多个连续的分支符号?
答案:使用快捷键或符号面板插入第一个分支符号后,按住Ctrl键,依次点击其他分支符号即可。
总结:
Word分支符号的输入方法有多种,用户可以根据自己的需求选择合适的方法。掌握快速添加分支符号的技巧,可以提高文档编辑效率。希望本文对您有所帮助。









