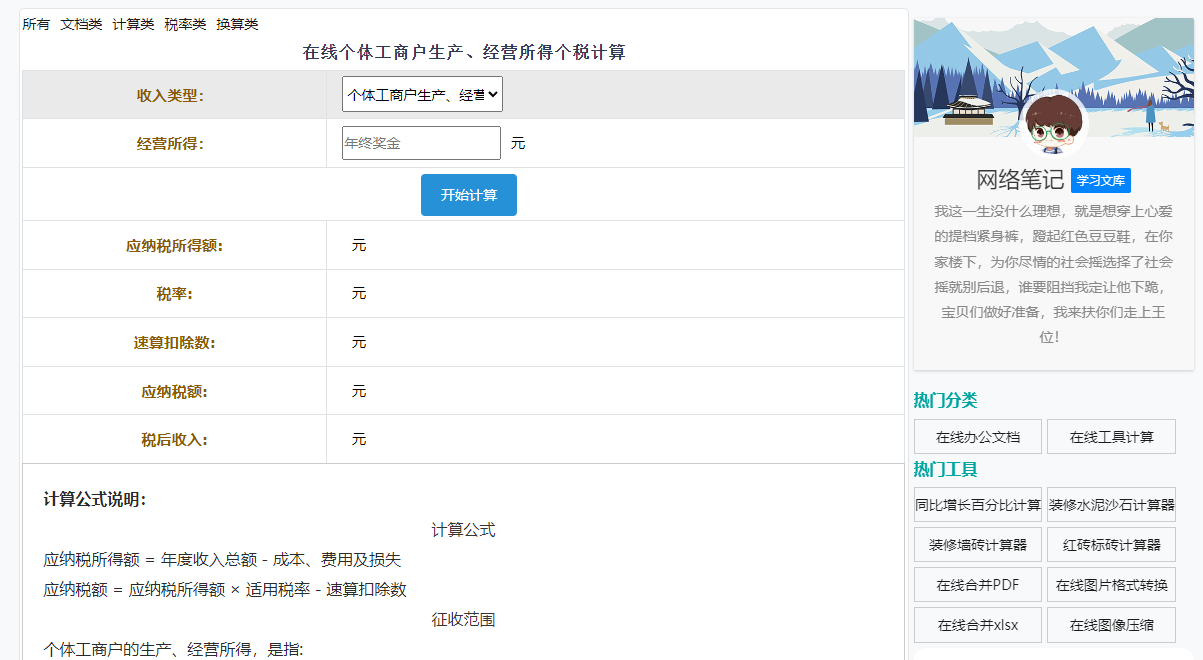最佳答案随着科技的发展,我们在使用电脑进行多任务操作时,经常会遇到需要同时查看或编辑多个文档、网页或应用程序的情况。这时,分屏显示功能就变得尤为重要。Word作为一款常用的办公软件,其分屏设置功能可以帮助我们更高效地完成工作。下面,我们就来详细介绍一下Word分屏设置怎么做,以及如何操作实现分屏显示。一、W......
随着科技的发展,我们在使用电脑进行多任务操作时,经常会遇到需要同时查看或编辑多个文档、网页或应用程序的情况。这时,分屏显示功能就变得尤为重要。Word作为一款常用的办公软件,其分屏设置功能可以帮助我们更高效地完成工作。下面,我们就来详细介绍一下Word分屏设置怎么做,以及如何操作实现分屏显示。
一、Word分屏设置怎么做
1. 打开Word文档
首先,我们需要打开一个Word文档,确保文档处于编辑状态。
2. 选择“视图”选项卡
在Word的菜单栏中,找到“视图”选项卡,点击打开。
3. 选择“分屏预览”
在“视图”选项卡中,找到“窗口”组,点击下拉菜单,选择“分屏预览”选项。
4. 设置分屏显示
此时,Word会自动将窗口分为两个部分,分别显示两个不同的文档。你可以通过拖动窗口的分割线来调整两个窗口的大小。
5. 查看分屏效果
调整好分屏显示后,你就可以看到两个文档在同一个窗口中同时显示,方便对比和编辑。
二、如何操作实现分屏显示
1. 在分屏预览状态下,你可以使用以下操作:
使用鼠标拖动分割线来调整两个窗口的大小。
点击一个窗口,即可切换到该窗口显示的文档。
按下键盘上的“Ctrl+Tab”键,可以在两个文档之间快速切换。
使用鼠标滚轮或键盘的上下左右键,可以滚动查看分屏显示的文档。
2. 取消分屏显示
如果你想要取消分屏显示,可以按照以下步骤操作:
在分屏预览状态下,点击“视图”选项卡。
在“窗口”组中,点击下拉菜单,选择“关闭分屏预览”选项。
三、相关问答
在线Word转图片工具如果您需要将DOCX文件转换成图片格式以便在社交媒体上分享或进行其他用途,那么这款在线Word转图片工具将是您的理想选择。它支持多种图片格式,转换速度快,且能够保持原文档的排版和样式。点击这里体验:在线Word转图片工具。
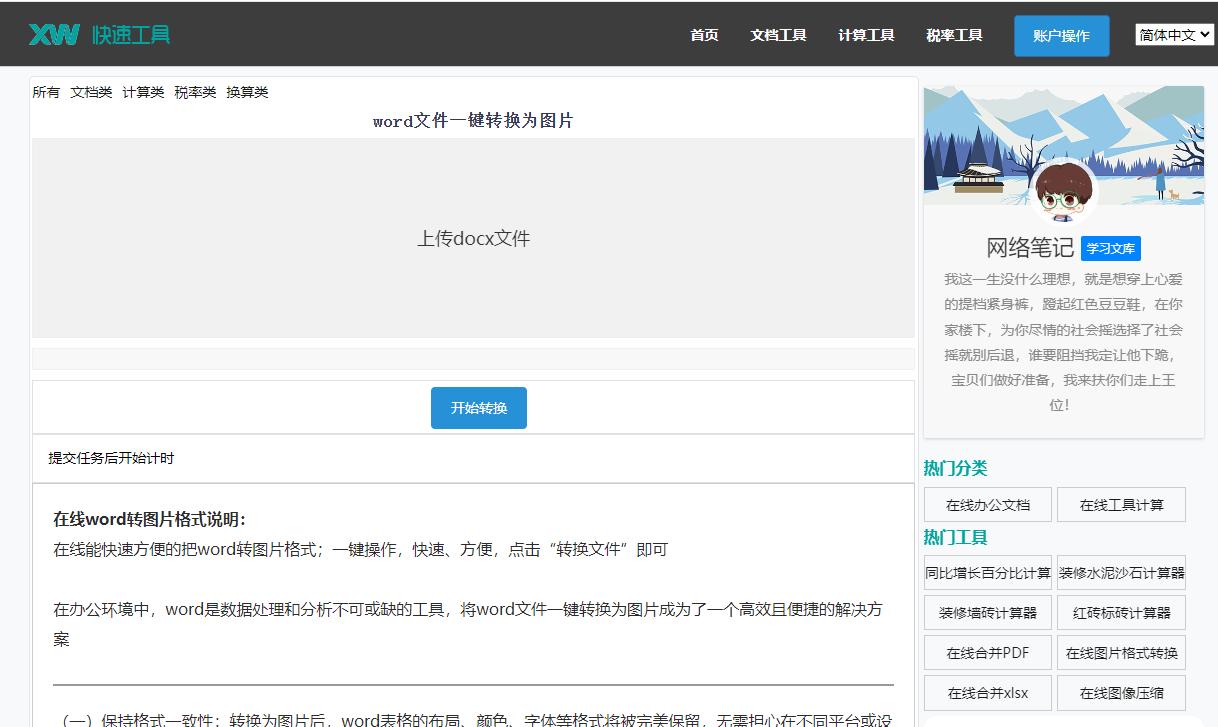
1. 问题:分屏显示会影响Word的运行速度吗?
答案:不会。分屏显示只是改变了窗口的布局,并不会影响Word的运行速度。
2. 问题:分屏显示时,如何调整两个窗口的字体大小?
答案:在分屏预览状态下,你可以通过调整窗口的分割线来改变两个窗口的大小,从而间接调整字体大小。
3. 问题:分屏显示时,如何查看更多内容?
答案:在分屏预览状态下,你可以使用鼠标滚轮或键盘的上下左右键来滚动查看更多内容。
4. 问题:分屏显示时,如何同时编辑两个文档?
答案:在分屏预览状态下,你可以通过点击一个窗口来切换到该窗口显示的文档,然后进行编辑。
总结
通过以上介绍,相信你已经掌握了Word分屏设置和操作实现分屏显示的方法。在实际工作中,合理运用分屏显示功能,可以大大提高工作效率。希望本文能对你有所帮助。