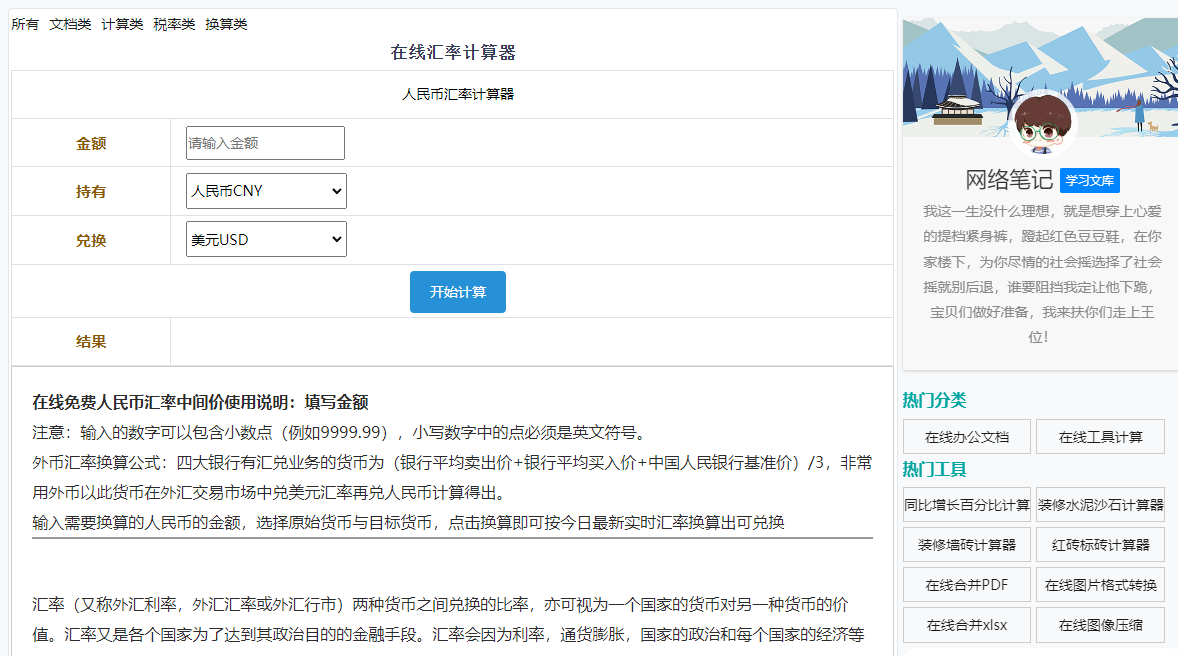最佳答案一、如何依次替换数字1. 打开Word文档,选中需要替换的数字。2. 点击“开始”选项卡中的“查找和替换”按钮,或者直接按下快捷键Ctrl+H打开“查找和替换”对话框。3. 在“查找内容”框中输入需要替换的数字,例如“1”。4. 在“替换为”框中输入替换后的数字,例如“2”。5. 点击“全部替换”按......
一、如何依次替换数字
1. 打开Word文档,选中需要替换的数字。
2. 点击“开始”选项卡中的“查找和替换”按钮,或者直接按下快捷键Ctrl+H打开“查找和替换”对话框。
3. 在“查找内容”框中输入需要替换的数字,例如“1”。
4. 在“替换为”框中输入替换后的数字,例如“2”。
5. 点击“全部替换”按钮,Word会自动将文档中所有的指定数字替换为新的数字。
二、如何快速实现批量修改
1. 同样打开Word文档,选中需要替换的数字。
2. 点击“开始”选项卡中的“查找和替换”按钮,或者直接按下快捷键Ctrl+H打开“查找和替换”对话框。
3. 在“查找内容”框中输入需要替换的数字,例如“1”。
4. 在“替换为”框中输入替换后的数字,例如“2”。
5. 点击“更多”按钮,展开“查找和替换”对话框。
6. 在“特殊格式”下拉菜单中选择“任意字符”,然后在“任意字符”下拉菜单中选择“数字”。
7. 点击“全部替换”按钮,Word会自动将文档中所有的数字替换为新的数字。
三、注意事项
1. 在进行数字替换时,请确保“查找内容”和“替换为”框中的数字格式正确。
2. 如果需要替换的数字包含其他字符,请在“查找内容”和“替换为”框中添加相应的字符。
3. 在进行批量修改时,请确保选中了需要替换的数字范围。
四、相关问答
1. 问:如何替换Word文档中所有的数字为其他数字?
答:打开Word文档,选中需要替换的数字,点击“查找和替换”按钮,在“查找内容”框中输入需要替换的数字,在“替换为”框中输入替换后的数字,点击“全部替换”按钮即可。
在线图片识别文字转Word在处理图片中的文字信息时,这款在线图片识别文字转Word工具能够为您提供极大的便利。它能够识别jpg、png等格式的图片中的文字,并将其完美转换为Word文档。无论是学习还是工作,都能从中受益。点击这里开始转换:在线图片识别文字转Word。
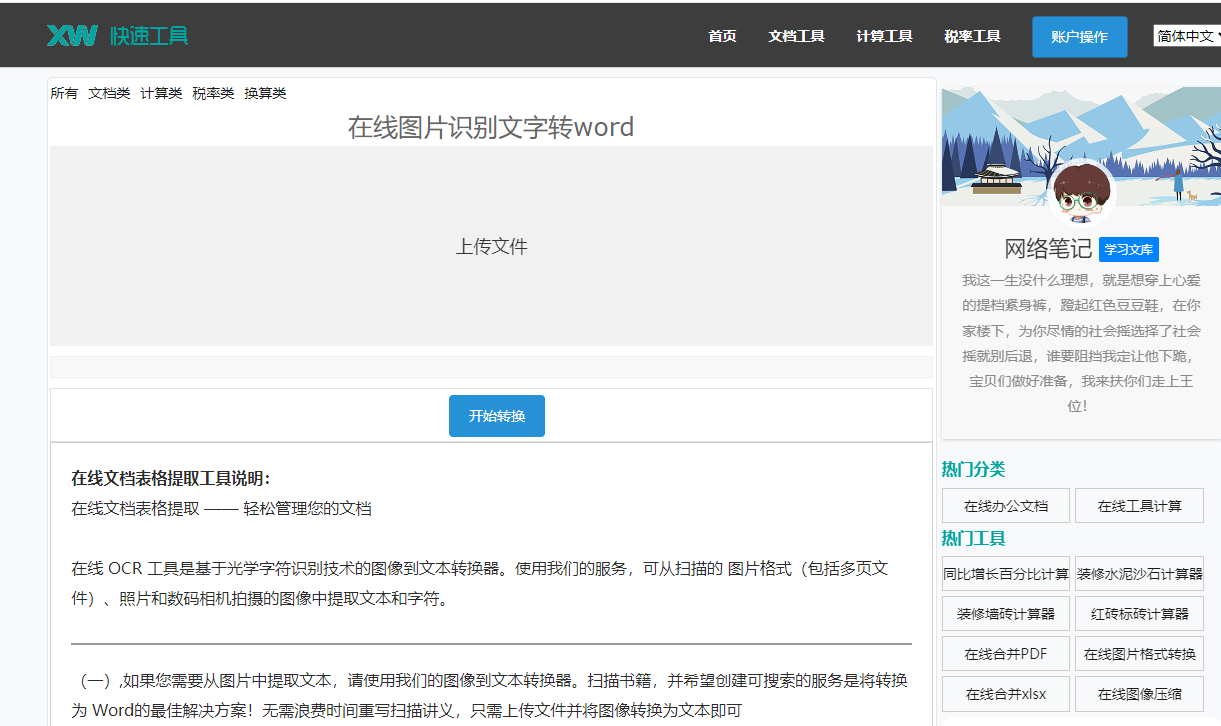
2. 问:如何快速实现批量修改Word文档中的数字格式?
答:打开Word文档,选中需要修改的数字,点击“查找和替换”按钮,在“查找内容”框中输入需要修改的数字,在“替换为”框中输入修改后的数字,点击“更多”按钮,在“特殊格式”下拉菜单中选择“任意字符”,然后在“任意字符”下拉菜单中选择“数字”,点击“全部替换”按钮即可。
3. 问:如何替换Word文档中所有的数字为其他字符?
答:打开Word文档,选中需要替换的数字,点击“查找和替换”按钮,在“查找内容”框中输入需要替换的数字,在“替换为”框中输入替换后的字符,点击“全部替换”按钮即可。
通过以上方法,您可以在Word中轻松地依次替换数字,并快速实现批量修改。希望本文能对您有所帮助。