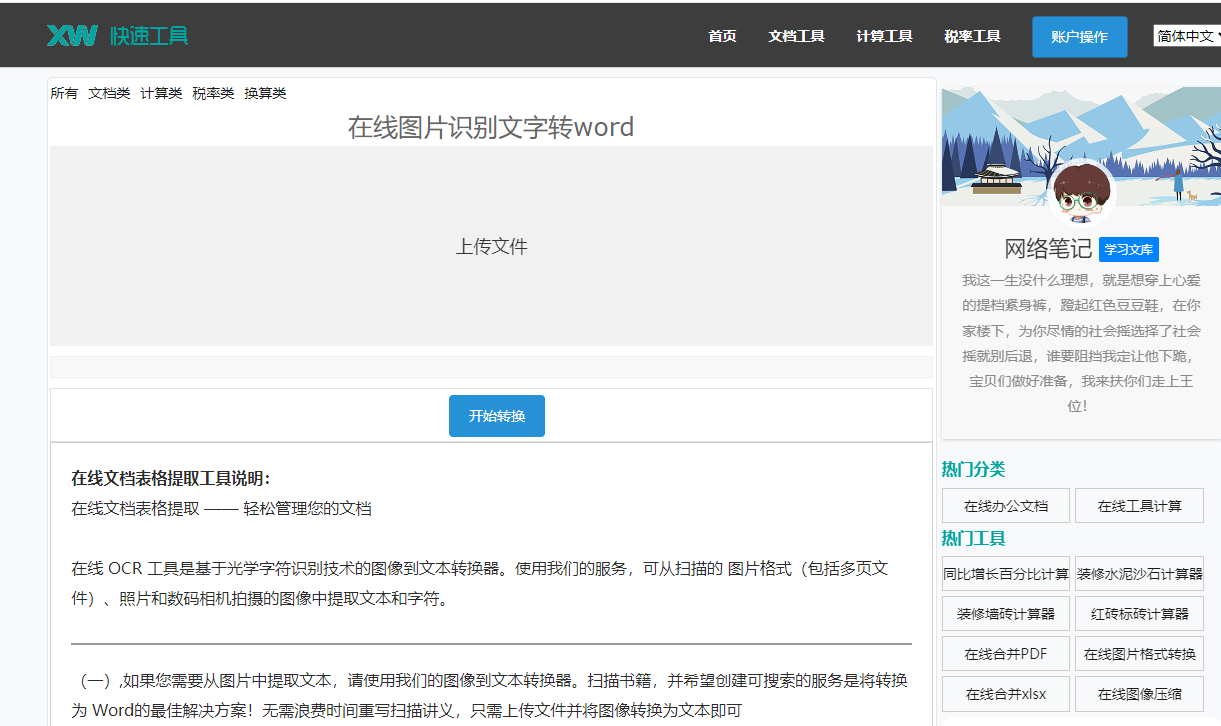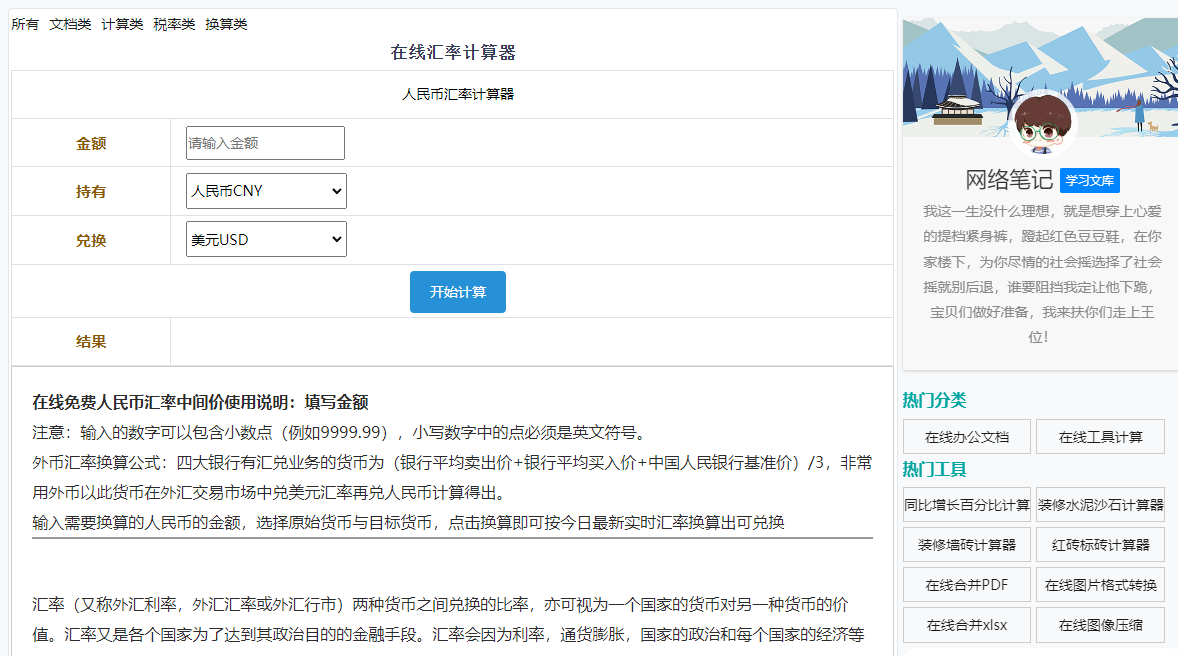最佳答案一、使用文本框合并1. 打开Word文档,将光标定位在需要合并数字和文字的位置。2. 点击“插入”菜单,选择“文本框”,然后在页面中拖动鼠标绘制一个文本框。3. 在文本框中输入数字和文字,按下回车键,将文字和数字分开。4. 将光标放置在数字后面,按下“Ctrl+Shift+Enter”组合键,使文本......
一、使用文本框合并
1. 打开Word文档,将光标定位在需要合并数字和文字的位置。
2. 点击“插入”菜单,选择“文本框”,然后在页面中拖动鼠标绘制一个文本框。
3. 在文本框中输入数字和文字,按下回车键,将文字和数字分开。
4. 将光标放置在数字后面,按下“Ctrl+Shift+Enter”组合键,使文本框中的文字和数字在同一行显示。
二、使用表格合并
1. 打开Word文档,将光标定位在需要合并数字和文字的位置。
2. 点击“插入”菜单,选择“表格”,然后在页面中拖动鼠标绘制一个表格。
3. 根据需要合并的数字和文字的数量,设置表格的行数和列数。
4. 在表格中输入数字和文字,选中需要合并的单元格。
5. 点击“表格工具”下的“布局”选项卡,选择“合并单元格”。
6. 在弹出的“合并单元格”对话框中,选择“合并后保留格式”,点击“确定”按钮。
7. 此时,选中的单元格将合并为一行,数字和文字在同一行显示。
三、使用合并字符功能
1. 打开Word文档,将光标定位在需要合并数字和文字的位置。
地板砖计算器这是一款专为家庭装修设计的工具,能够根据房型的不同准确计算所需地板砖的数量。无论您是正在规划新家的装修,还是想要翻新现有房间,这款地板砖计算器都能提供极大的便利。它能够根据您的房屋尺寸和所选地板砖的规格,快速计算出所需地板砖的数量,帮助您避免浪费和节省成本。点击这里体验:地板砖计算器。
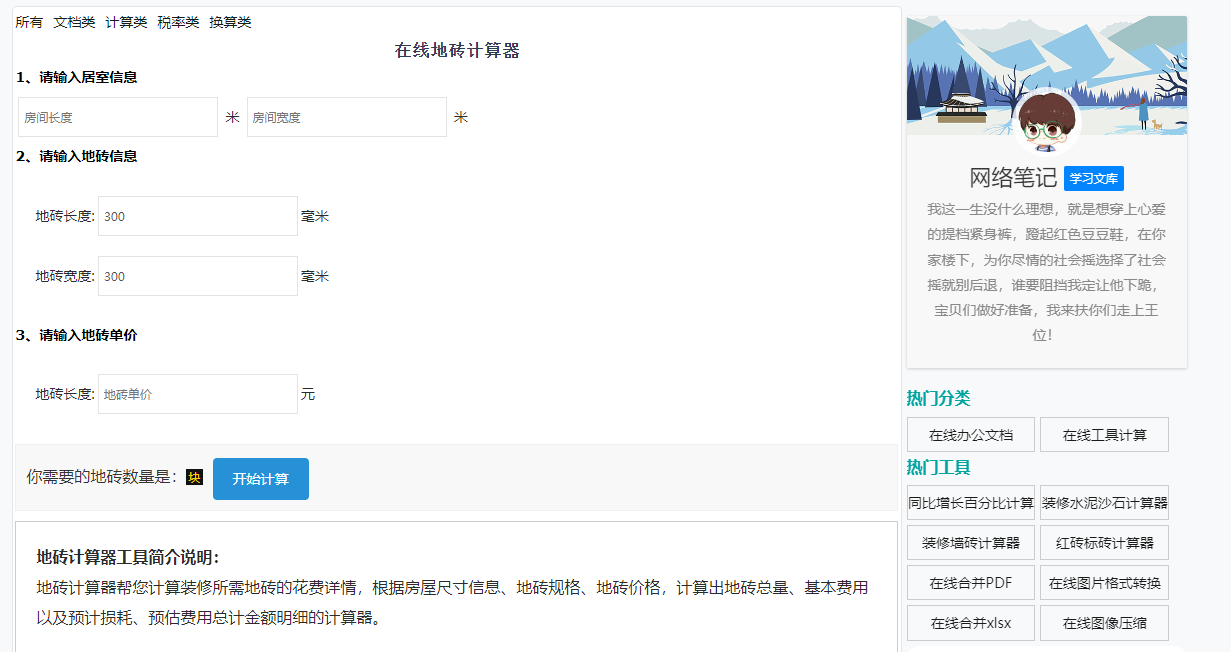
2. 点击“开始”选项卡,找到“插入”组中的“符号”按钮。
3. 在弹出的“符号”对话框中,选择“合并字符”选项卡。
4. 在合并字符列表中,选择一个合适的合并字符,然后点击“插入”按钮。
5. 将光标放置在合并字符后面,输入数字和文字。
6. 此时,数字和文字将合并到一起,形成一个整体。
四、使用快捷键
1. 打开Word文档,将光标定位在需要合并数字和文字的位置。
2. 输入数字和文字,按下“Ctrl+Shift+Enter”组合键。
3. 此时,数字和文字将合并到一行。
五、注意事项
1. 在使用文本框、表格和合并字符功能时,需要注意文本框、表格和合并字符的格式,确保与文档整体风格相匹配。
2. 使用快捷键合并时,需要注意光标位置,避免影响其他文字的排版。
相关问答
1. 问题:为什么使用快捷键合并数字和文字后,文字和数字之间有空隙?
答案:这是因为快捷键合并时,系统默认在数字和文字之间添加了一个空格。如果想要删除这个空格,可以将光标放置在空格后面,按下“Backspace”键删除。
2. 问题:如何调整合并字符的大小?
答案:在“符号”对话框中,选择“合并字符”选项卡,然后点击“设置”按钮。在弹出的“字符间距”对话框中,可以调整合并字符的大小。
3. 问题:合并字符功能是否支持中文字符?
答案:是的,合并字符功能支持中文字符的合并。
4. 问题:如何将合并后的数字和文字恢复到原来的排版?
答案:将光标放置在合并后的数字和文字后面,按下“Ctrl+Shift+Enter”组合键即可。
通过以上方法,您可以在Word文档中轻松地将数字和文字合并到一行。希望本文对您有所帮助。