最佳答案一、Word文档如何隐藏空格显示?1. 使用“显示/隐藏编辑标记”功能(1)打开Word文档,点击“视图”选项卡。(2)在“显示/隐藏”组中,勾选“编辑标记”复选框。(3)此时,文档中的空格将被显示为“·”符号,从而实现隐藏空格的效果。2. 使用“段落”对话框(1)选中需要隐藏空格的文本。(2)点击......
Word文档中的隐藏内容主要包括以下几种:
1、被隐藏的文本:通过设置字体颜色为白色或与背景颜色相同的文本。
2、被隐藏的段落:在段落前后添加空格,使段落与前后内容分离。
3、被隐藏的图片或形状:将图片或形状的填充颜色设置为与背景颜色相同。
4、被隐藏的表格:将表格的边框颜色设置为与背景颜色相同。
5、被隐藏的页眉页脚:在页眉页脚中添加内容,但不显示出来。
1、被隐藏的文本
(1)选中需要查看的文本。
(2)在“开始”选项卡中,找到“字体颜色”按钮,将其设置为默认颜色。
(3)如果文本颜色仍然无法显示,可以尝试将字体颜色设置为黑色或其他与背景颜色不同的颜色。
2、被隐藏的段落
(1)选中需要查看的段落。
(2)在“开始”选项卡中,找到“段落”按钮,点击下拉菜单,选择“段落设置”。
(3)在弹出的“段落设置”对话框中,将“缩进和间距”选项卡中的“特殊格式”设置为“无”。
3、被隐藏的图片或形状
(1)选中需要查看的图片或形状。
(2)在“图片工具”或“形状工具”选项卡中,找到“格式”按钮,点击下拉菜单,选择“颜色”。
(3)将图片或形状的填充颜色设置为默认颜色或与背景颜色不同的颜色。
4、被隐藏的表格
(1)选中需要查看的表格。
(2)在“表格工具”选项卡中,找到“设计”按钮,点击下拉菜单,选择“边框”。
(3)在弹出的“边框”对话框中,将表格的边框颜色设置为默认颜色或与背景颜色不同的颜色。
5、被隐藏的页眉页脚
(1)双击页眉或页脚区域。
(2)在弹出的“页眉和页脚工具”选项卡中,找到“设计”按钮,点击下拉菜单,选择“页面颜色”。
(3)将页眉或页脚的背景颜色设置为默认颜色或与页面背景颜色不同的颜色。

1、如何快速查找文档中的隐藏内容?
答案:在Word文档中,您可以通过以下步骤快速查找隐藏内容:
(1)点击“开始”选项卡。
(2)在“编辑”组中,找到“查找”按钮。
(3)在弹出的“查找和替换”对话框中,点击“更多”按钮。
(4)在“查找内容”框中输入特殊字符,如{}或$,这些字符可以代表隐藏的文本或段落。
2、如何批量去除文档中的隐藏内容?
答案:批量去除文档中的隐藏内容,您可以尝试以下方法:
(1)打开Word文档,选中所有内容。
(2)按照上述方法逐一去除隐藏内容。
在线PDF拆分如果您需要拆分PDF文件,这款在线PDF拆分工具将是您的得力助手。它允许您轻松地拆分PDF文档的一个或多个页面范围,方便您进行文档管理。点击这里体验:在线PDF拆分。
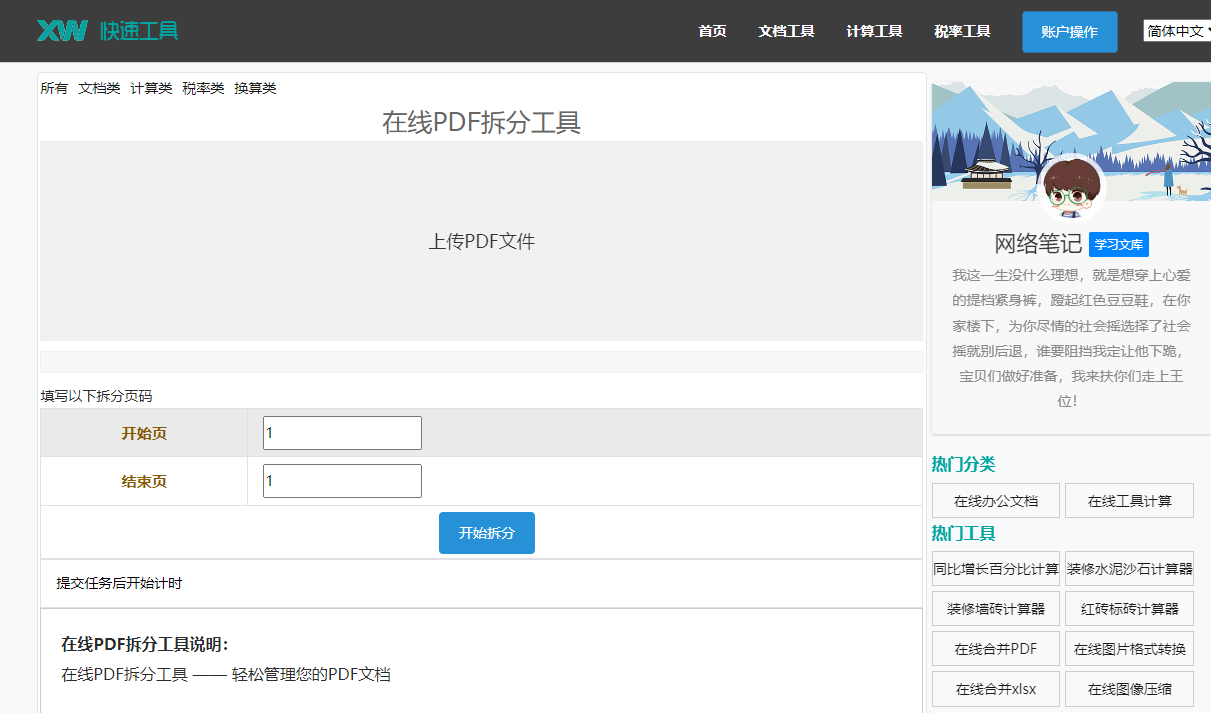
(3)如果文档较大,您也可以使用宏录制工具,将去除隐藏内容的步骤录制下来,然后批量应用于其他文档。
3、如何防止文档中再次出现隐藏内容?
答案:为了防止文档中再次出现隐藏内容,您可以采取以下措施:
(1)在编辑文档时,注意不要使用特殊颜色或格式隐藏文本。
(2)在保存文档之前,仔细检查文档内容,确保没有隐藏内容。
(3)定期备份文档,以便在出现问题时可以恢复到干净的状态。
通过本文的介绍,相信您已经学会了如何在Word文档中去除隐藏内容,在实际操作中,请根据具体情况进行调整,以便更好地管理您的文档。









