最佳答案一、Word文档随机编号的方法1. 使用“编号”功能(1)打开Word文档,选中需要添加编号的段落。(2)点击“开始”选项卡中的“编号”按钮,在弹出的下拉菜单中选择“定义新编号格式”。(3)在“编号和标签”对话框中,选择“编号”选项卡。(4)点击“编号”选项卡中的“自定义”按钮。(5)在“自定义编号......
1、使用“边框和底纹”功能
(1)选中需要添加隐形线框的文本或图片。
(2)点击“开始”选项卡下的“字体”组中的“边框”按钮。
(3)在弹出的下拉菜单中选择“边框和底纹”。
(4)在“边框和底纹”对话框中,切换到“边框”选项卡。
(5)在“设置”区域,选择“无”作为边框样式。
(6)在“颜色”下拉菜单中选择“自动”或“无颜色”。
(7)在“宽度”下拉菜单中选择“无”。
(8)在“艺术”下拉菜单中选择“阴影”或“无”。
(9)点击“确定”按钮,完成隐形线框的设置。
2、使用“文本框”功能
(1)点击“插入”选项卡下的“文本框”按钮。
(2)在文本框中输入需要添加隐形线框的文本。
(3)选中文本框。
(4)点击“格式”选项卡下的“形状轮廓”。
Excel转Word这款在线Excel转Word工具能够轻松将Excel文件转换为Word文档,方便您进行文档编辑或分享。无论是工作报表还是学习资料,都能轻松转换为Word格式。点击这里体验:Excel转Word。
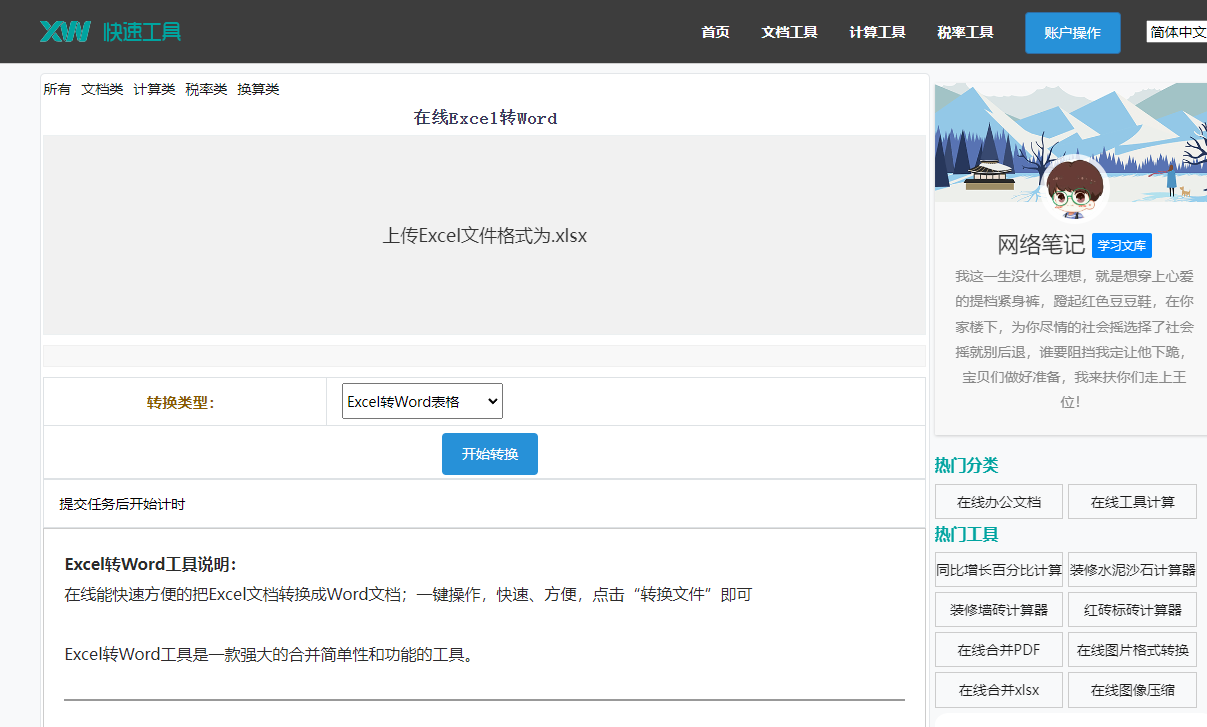
(5)在弹出的下拉菜单中选择“无轮廓”。
(6)点击“形状填充”按钮,选择“无填充颜色”。
(7)点击“形状轮廓”按钮,选择“无轮廓”。
(8)完成隐形线框的设置。
通过以上两种方法,您可以在Word文档中轻松设置隐形线框,这样,您的文档将更加美观、专业。

1、如何快速为多个文本添加隐形线框?
回答:您可以选中所有需要添加隐形线框的文本,然后按照上述方法设置一次,所有选中的文本都将应用相同的隐形线框。
2、如何设置隐形线框的宽度?
回答:在“边框和底纹”或“形状轮廓”对话框中,您可以通过“宽度”下拉菜单选择不同的宽度值,如“1.5磅”、“2磅”等。
3、如何设置隐形线框的颜色?
回答:在“边框和底纹”或“形状轮廓”对话框中,您可以通过“颜色”下拉菜单选择不同的颜色,如“自动”、“黑色”、“红色”等。
4、如何设置隐形线框的样式?
回答:在“边框和底纹”或“形状轮廓”对话框中,您可以通过“样式”下拉菜单选择不同的样式,如“实线”、“点线”、“虚线”等。
5、如何设置隐形线框的线条样式?
回答:在“边框和底纹”或“形状轮廓”对话框中,您可以通过“线条”下拉菜单选择不同的线条样式,如“实线”、“点线”、“虚线”等。
6、如何设置隐形线框的线条颜色?
回答:在“边框和底纹”或“形状轮廓”对话框中,您可以通过“颜色”下拉菜单选择不同的线条颜色。
通过以上问答,相信您已经掌握了Word设置隐形线框的方法和技巧,在今后的文档编辑过程中,这些技巧将帮助您更加高效地美化文档。









