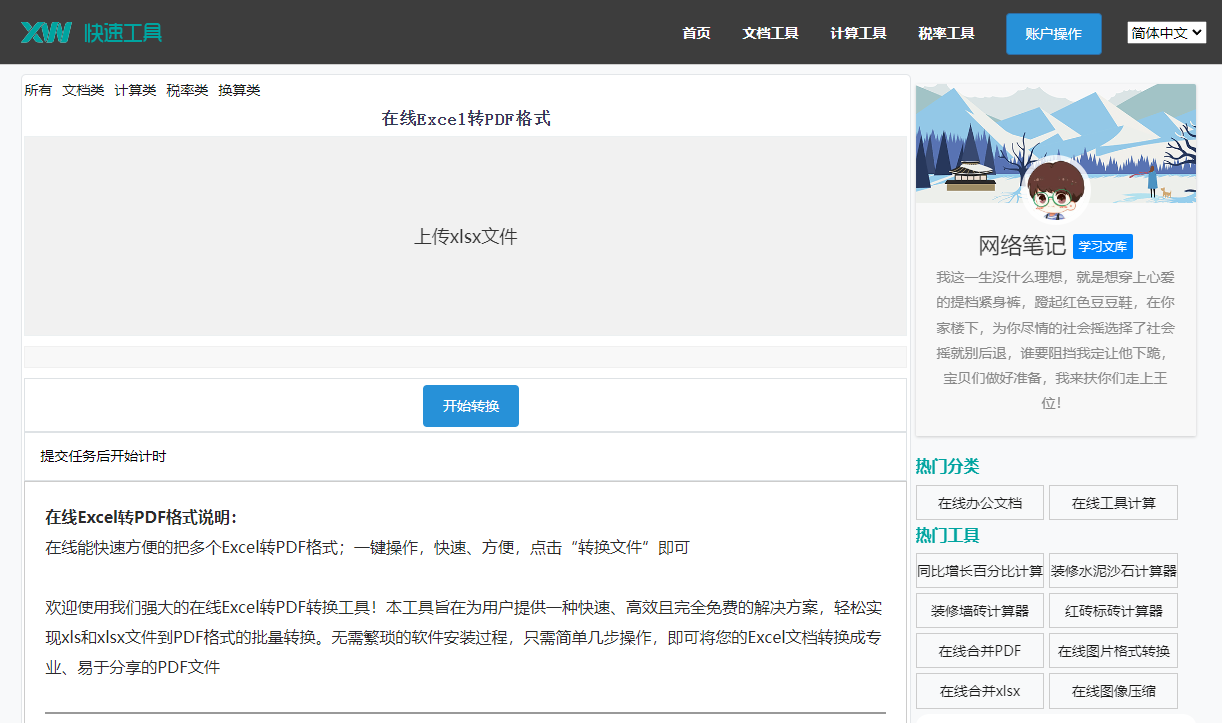最佳答案1、准备工作在开始上传Word文档作为附件之前,请确保您已安装Microsoft Word或其他支持Word文档编辑的软件,并打开您需要上传的Word文档。2、登录邮箱登录您要上传附件的邮箱账户,进入邮件收件箱或写信界面。3、选择写信界面在邮箱首页,点击“写信”或“撰写邮件”按钮,进入写信界面。4、......
在处理Word文档时,我们经常会遇到附件被嵌入到文档中的情况。有时候,我们需要将附件与文档分离,以便更好地管理和使用。下面,我将详细介绍如何在Word文档中分离附件,并讲解如何完全分离附件。
在线题目加减乘除生成器这是一款在线题目加减乘除生成器,能够提供自动化的算术练习生成服务。无论您是进行家庭教育还是教学辅导,这款工具都能为您提供丰富的算术题目。点击这里体验:在线题目加减乘除生成器。

一、Word文档附件分离操作步骤
1. 打开Word文档,点击菜单栏中的“文件”选项。
2. 在弹出的菜单中,选择“打开”或“打开方式”,找到并选中需要分离附件的Word文档。
3. 打开文档后,点击菜单栏中的“插入”选项。
4. 在“插入”菜单中,找到“对象”按钮,并点击它。
5. 在弹出的“对象”对话框中,选择“由文件创建”选项卡。
6. 在“文件”框中,点击“浏览”按钮,找到并选中需要分离的附件文件。
7. 选中附件文件后,点击“插入”按钮。
8. 在弹出的对话框中,勾选“链接到文件”复选框,然后点击“确定”。
9. 此时,附件已经插入到Word文档中,但并未与文档完全分离。
10. 为了完全分离附件,我们需要将附件转换为图片。首先,选中插入的附件。
11. 点击菜单栏中的“图片工具”选项卡。
12. 在“图片工具”选项卡中,点击“另存为图片”按钮。
13. 在弹出的“另存为图片”对话框中,选择图片格式(如PNG、JPEG等),然后点击“保存”。
14. 保存图片后,关闭Word文档。
15. 在Word文档中,将之前插入的附件位置替换为保存的图片。
16. 此时,附件已经与Word文档完全分离。
二、如何完全分离Word文档附件
1. 在上述操作的基础上,我们需要将保存的图片插入到Word文档中。
2. 打开Word文档,点击菜单栏中的“插入”选项。
3. 在“插入”菜单中,找到“图片”按钮,并点击它。
4. 在弹出的“插入图片”对话框中,找到并选中保存的图片文件。
5. 选中图片文件后,点击“插入”按钮。
6. 此时,Word文档中的附件已经与文档完全分离。
三、相关问答
1. 问:分离Word文档附件后,如何恢复附件与文档的链接?
答:在Word文档中,选中分离后的附件图片,点击菜单栏中的“图片工具”选项卡。在“图片工具”选项卡中,点击“格式”选项卡,然后点击“链接到文件”按钮。这样,附件与文档的链接就会恢复。
2. 问:如何将Word文档中的多个附件全部分离?
答:将Word文档中的多个附件全部分离的方法与单个附件分离的方法相同。只需按照上述步骤,将每个附件都按照上述方法进行分离即可。
3. 问:分离附件后,如何删除Word文档中的原附件图片?
答:在Word文档中,选中原附件图片,按住鼠标左键将其拖动到回收站中,即可删除原附件图片。
4. 问:分离附件后,如何将图片转换为可编辑的文本?
答:将图片转换为可编辑的文本,需要使用OCR(光学字符识别)软件。将图片导入OCR软件后,进行识别,即可将图片中的文字转换为可编辑的文本。
通过以上操作,您可以在Word文档中成功分离附件,并确保附件与文档完全分离。希望本文对您有所帮助!