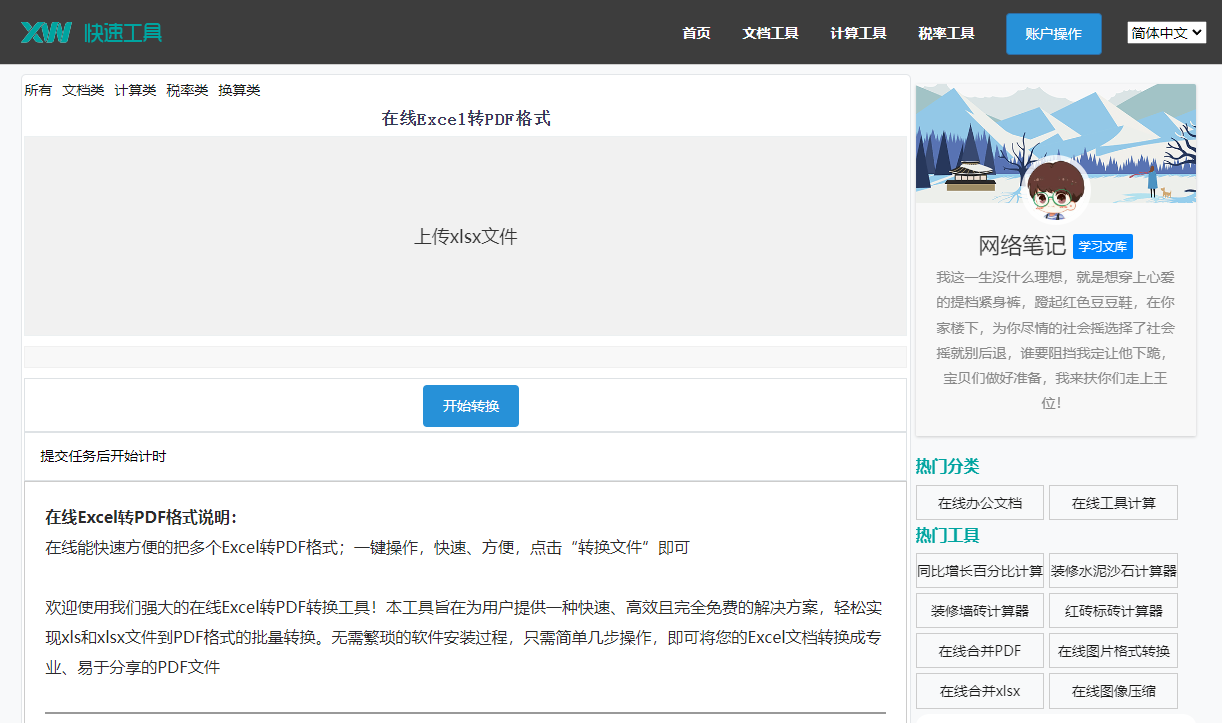最佳答案1、打开Word文档,点击“视图”选项卡。2、在“视图”选项卡中,找到“阅读视图”按钮,点击它即可进入阅读模式。1、进入阅读模式后,点击屏幕右下角的“阅读模式工具”按钮,或者按“Ctrl + F2”快捷键打开“阅读模式工具”菜单。2、在“阅读......
一、为文字添加阴影效果
1. 选择需要添加阴影的文字
在Word文档中,选中需要添加阴影的文字。
2. 点击“开始”选项卡
在Word文档的上方,找到“开始”选项卡,点击它。
3. 点击“字体”组中的“文字效果”
在“开始”选项卡中,找到“字体”组,点击其中的“文字效果”。
4. 选择“阴影”
在弹出的下拉菜单中,选择“阴影”。
5. 设置阴影效果
在弹出的“阴影效果”对话框中,可以对阴影的颜色、大小、角度、距离等进行设置。设置完成后,点击“确定”。
二、为图片添加阴影效果
1. 选择需要添加阴影的图片
在Word文档中,选中需要添加阴影的图片。
2. 点击“图片工具”选项卡
在选中的图片上,点击右键,选择“图片工具”选项卡。
3. 点击“格式”
在“图片工具”选项卡中,点击“格式”。
4. 点击“阴影”
在弹出的“图片格式”选项卡中,找到“阴影”组,点击其中的“阴影”。
5. 设置阴影效果
在弹出的“阴影效果”对话框中,可以对阴影的颜色、大小、角度、距离等进行设置。设置完成后,点击“确定”。
三、阴影效果设置方法详解
1. 阴影颜色
发票百分之税金计算器这款发票百分之税金计算器能够帮助您快速准确地计算出与发票相关的税金数额。无论是企业还是个人,在处理发票时都能从中受益。它考虑了各种税收政策和税率,确保计算结果的准确性。点击这里开始计算:发票百分之税金计算器。

在“阴影效果”对话框中,可以设置阴影的颜色。点击“颜色”下拉菜单,选择合适的颜色。
2. 阴影大小
在“阴影效果”对话框中,可以设置阴影的大小。拖动“大小”滑块,调整阴影的大小。
3. 阴影角度
在“阴影效果”对话框中,可以设置阴影的角度。点击“角度”下拉菜单,选择合适的角度。
4. 阴影距离
在“阴影效果”对话框中,可以设置阴影的距离。拖动“距离”滑块,调整阴影与文字或图片的距离。
5. 阴影模糊
在“阴影效果”对话框中,可以设置阴影的模糊程度。拖动“模糊”滑块,调整阴影的模糊程度。
6. 阴影方向
在“阴影效果”对话框中,可以设置阴影的方向。点击“方向”下拉菜单,选择合适的方向。
四、相关问答
1. 问:阴影效果可以应用于哪些元素?
答: 阴影效果可以应用于文字、图片、形状等元素。
2. 问:如何删除已添加的阴影效果?
答: 选中添加了阴影效果的元素,然后点击“阴影效果”对话框中的“无阴影”选项即可删除阴影效果。
3. 问:阴影效果会影响文档的打印效果吗?
答: 阴影效果不会影响文档的打印效果,打印出来的文档与屏幕显示效果一致。
4. 问:如何将自定义的阴影效果保存为预设?
答: 在“阴影效果”对话框中,点击“预设”下拉菜单,选择“添加”选项,然后输入预设名称,点击“确定”即可保存自定义的阴影效果。
通过以上方法,您可以在Word文档中轻松地添加和设置阴影效果,使文档更加美观。希望本文能对您有所帮助。