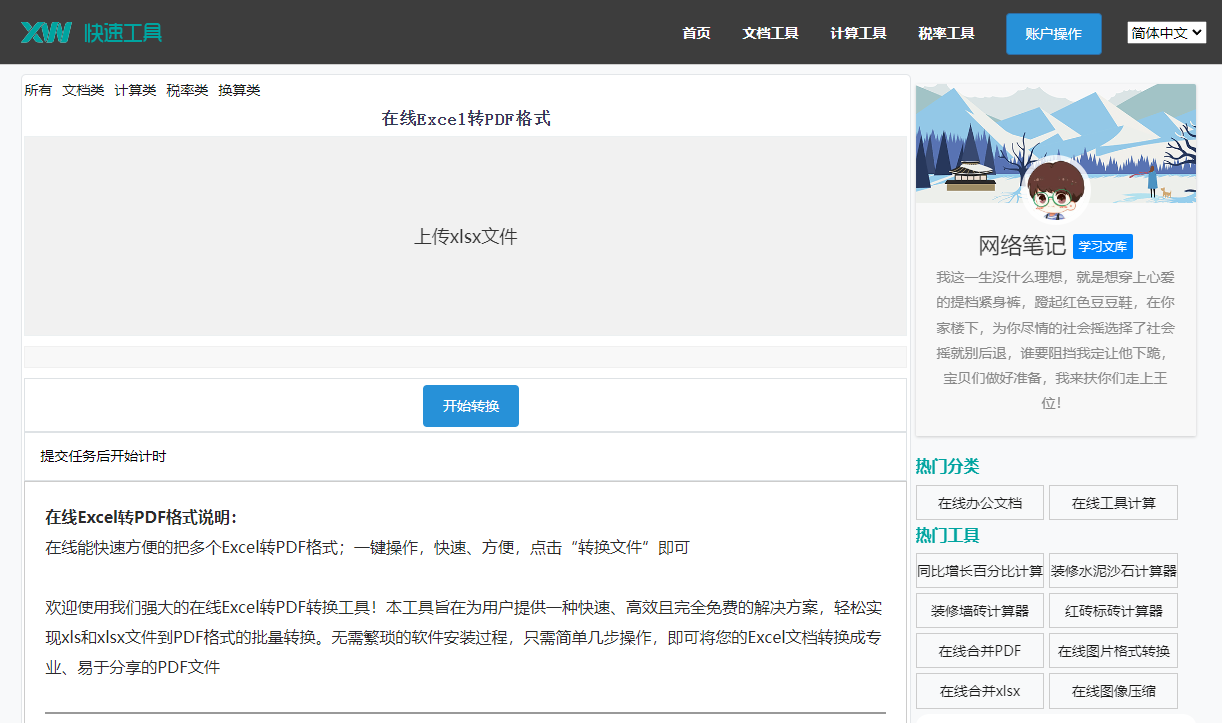最佳答案在Word文档中,插入图片是常见的需求,而图片的调整与方向设置也是许多用户关注的重点。本文将详细介绍如何在Word中调整图片大小、位置、以及如何改变图片的方向设置。以下是一篇详细的文章,旨在帮助您更好地掌握Word文档中图片的调整技巧。一、图片调整方法1. 调整图片大小(1)选中图片:在Word文档......
在Word文档中,插入图片是常见的需求,而图片的调整与方向设置也是许多用户关注的重点。本文将详细介绍如何在Word中调整图片大小、位置、以及如何改变图片的方向设置。以下是一篇详细的文章,旨在帮助您更好地掌握Word文档中图片的调整技巧。
一、图片调整方法
1. 调整图片大小
(1)选中图片:在Word文档中,点击要调整大小的图片。
(2)拖动调整:将鼠标移至图片的四个角或四个边,当光标变为双向箭头时,拖动图片进行调整。
(3)设置具体大小:在“格式”菜单中选择“大小”,在弹出的对话框中输入具体的宽度、高度值。
2. 调整图片位置
(1)选中图片:点击要调整位置的图片。
(2)拖动调整:将鼠标移至图片,按住鼠标左键拖动图片到所需位置。
(3)使用菜单调整:在“格式”菜单中选择“位置”,在弹出的对话框中选择“文字环绕”和“位置”选项,调整图片与文字的相对位置。
3. 调整图片样式
(1)选中图片:点击要调整样式的图片。
在线图片添加文字水印工具这款在线工具可以帮助您轻松地为图片添加个性化的文字水印,从而保护图片版权或增加图片的美观度。它支持多种字体和颜色选择,且可以自定义水印的位置和大小。点击这里体验:在线图片添加文字水印工具。

(2)应用样式:在“格式”菜单中选择“图片样式”,在弹出的样式库中选择合适的样式。
二、如何改变图片方向设置
1. 旋转图片
(1)选中图片:点击要旋转的图片。
(2)使用“格式”菜单:在“格式”菜单中选择“旋转”,在弹出的菜单中选择旋转角度。
(3)使用快捷键:按住鼠标左键选中图片,然后按“Ctrl+R”键进行旋转。
2. 翻转图片
(1)选中图片:点击要翻转的图片。
(2)使用“格式”菜单:在“格式”菜单中选择“排列”,在弹出的菜单中选择“翻转”。
(3)使用快捷键:按住鼠标左键选中图片,然后按“Ctrl+Shift+S”键进行翻转。
三、相关问答
1. 如何同时调整多张图片的大小?
答:选中所有要调整的图片,然后使用上述方法中的“设置具体大小”进行统一调整。
2. 图片旋转后如何恢复到原始方向?
答:选中旋转后的图片,在“格式”菜单中选择“旋转”,将旋转角度设置为0度。
3. 图片翻转后如何恢复到原始方向?
答:选中翻转后的图片,在“格式”菜单中选择“排列”,在弹出的菜单中选择“正常”即可。
4. 如何使图片与文字环绕?
答:选中图片,在“格式”菜单中选择“位置”,在弹出的对话框中选择“文字环绕”和“位置”选项,然后根据需要调整图片与文字的相对位置。
通过以上介绍,相信您已经掌握了Word文档中图片的调整方法及方向设置。在实际操作中,可以根据自己的需求灵活运用这些技巧,使您的Word文档更加美观、专业。