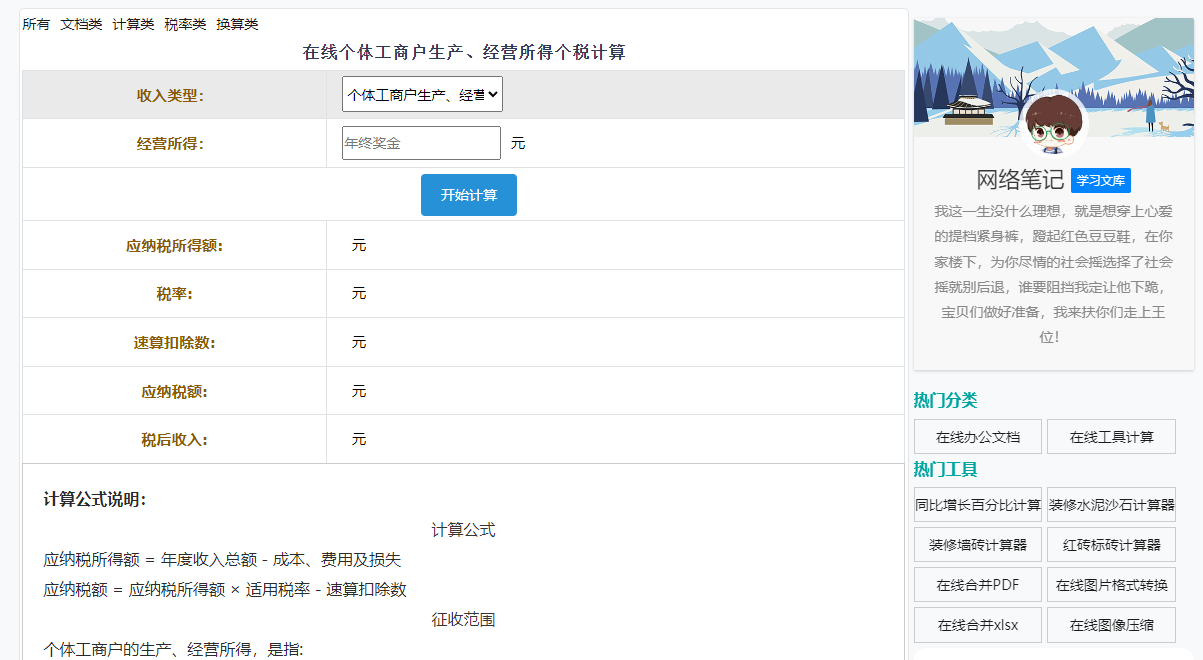最佳答案 Word中图片设置成镜面效果的步骤 1. 打开Word文档首先,打开你想要编辑的Word文档。 2. 插入图片在文档中,点击“插入”选项卡,然后选择“图片”按钮。在弹出的窗口中选择你想要设置为镜面效果的图片,并点击“插入”。 3. 选择图片插入图片后,点击图片以选中它。此时,你会看到图片周围出现一......
Word中图片设置成镜面效果的步骤
1. 打开Word文档
首先,打开你想要编辑的Word文档。
2. 插入图片
在文档中,点击“插入”选项卡,然后选择“图片”按钮。在弹出的窗口中选择你想要设置为镜面效果的图片,并点击“插入”。
3. 选择图片
插入图片后,点击图片以选中它。此时,你会看到图片周围出现一个调整框,表示图片已经被选中。
4. 调整图片方向
选中图片后,点击“图片工具”下的“排列”选项卡。在这里,你可以找到“旋转”按钮。点击它,然后选择“水平翻转”或“垂直翻转”,这将使图片旋转180度,从而实现镜面效果。
5. 保存和查看效果
完成翻转操作后,你可以关闭图片的调整框,保存文档,并查看镜面效果。
在线Excel转PDF这款在线Excel转PDF工具能够免费批量转换XLS到PDF格式,方便您进行文档分享或保存。无论是工作汇报还是学习资料,都能轻松转换为PDF格式。点击这里体验:在线Excel转PDF。
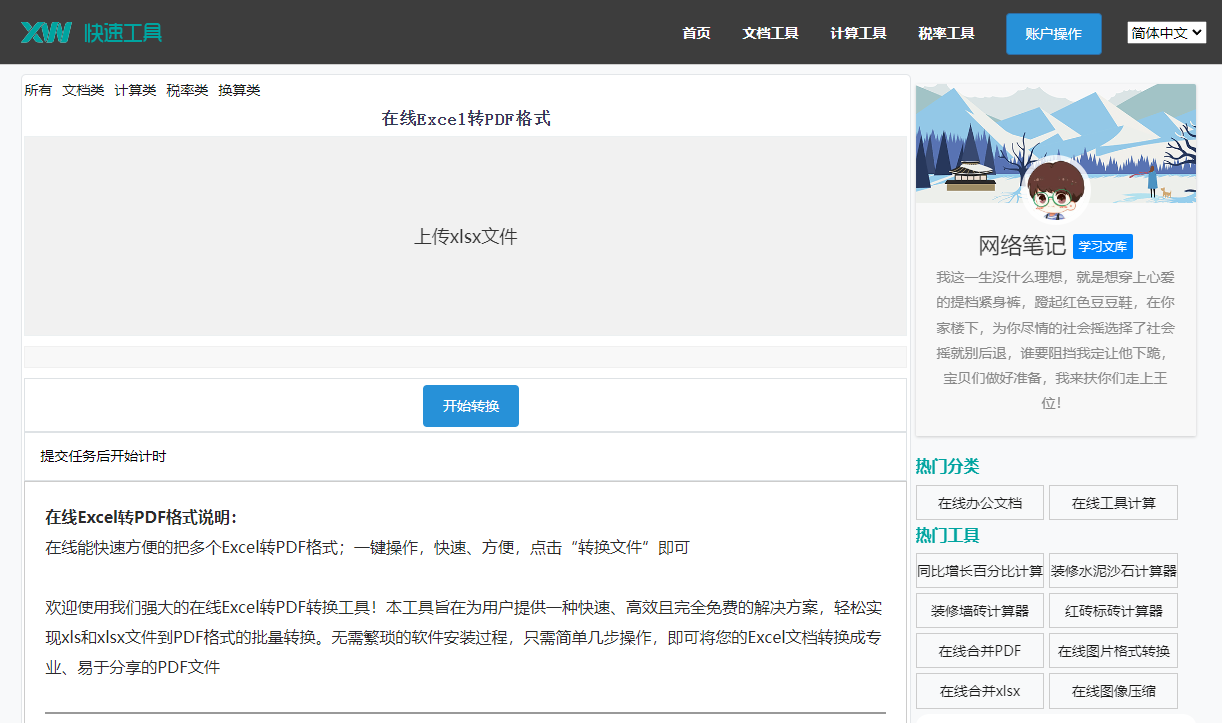
如何操作实现
以下是一个具体的操作示例:
1. 打开Word文档,点击“插入”选项卡。
2. 选择“图片”,浏览并选择你想要设置为镜面效果的图片。
3. 点击“插入”,图片将出现在文档中。
4. 点击图片,使其周围出现调整框。
5. 在“图片工具”下的“排列”选项卡中,点击“旋转”。
6. 选择“水平翻转”或“垂直翻转”,然后点击“关闭”。
7. 保存文档,并预览镜面效果。
注意事项
在进行翻转操作时,请确保图片的方向是正确的,以免翻转后效果不符合预期。
如果需要对图片进行其他编辑,如裁剪或调整大小,请在翻转之前完成这些操作。
翻转后的图片可能需要微调位置,以确保其在文档中的布局合理。
相关问答
1. 如何在Word中取消图片的镜面效果?
如果需要取消图片的镜面效果,可以按照以下步骤操作:
选中图片。
在“图片工具”下的“排列”选项卡中,点击“旋转”。
选择“水平翻转”或“垂直翻转”,然后再次点击“水平翻转”或“垂直翻转”来取消翻转效果。
2. 图片翻转后如何恢复原始方向?
如果图片翻转后需要恢复原始方向,可以按照以下步骤操作:
选中图片。
在“图片工具”下的“排列”选项卡中,点击“旋转”。
选择“旋转90度顺时针”或“旋转90度逆时针”,重复操作直到图片恢复到原始方向。
3. 图片翻转后如何调整其位置?
图片翻转后,如果需要调整其位置,可以按照以下步骤操作:
选中图片。
使用鼠标拖动图片到新的位置,或者点击图片周围的调整框,然后拖动调整框的角或边来调整图片大小和位置。
通过以上步骤和操作方法,你可以在Word文档中轻松地将图片设置成镜面效果,并对其进行相应的调整。希望这些信息能帮助你更好地处理Word文档中的图片。