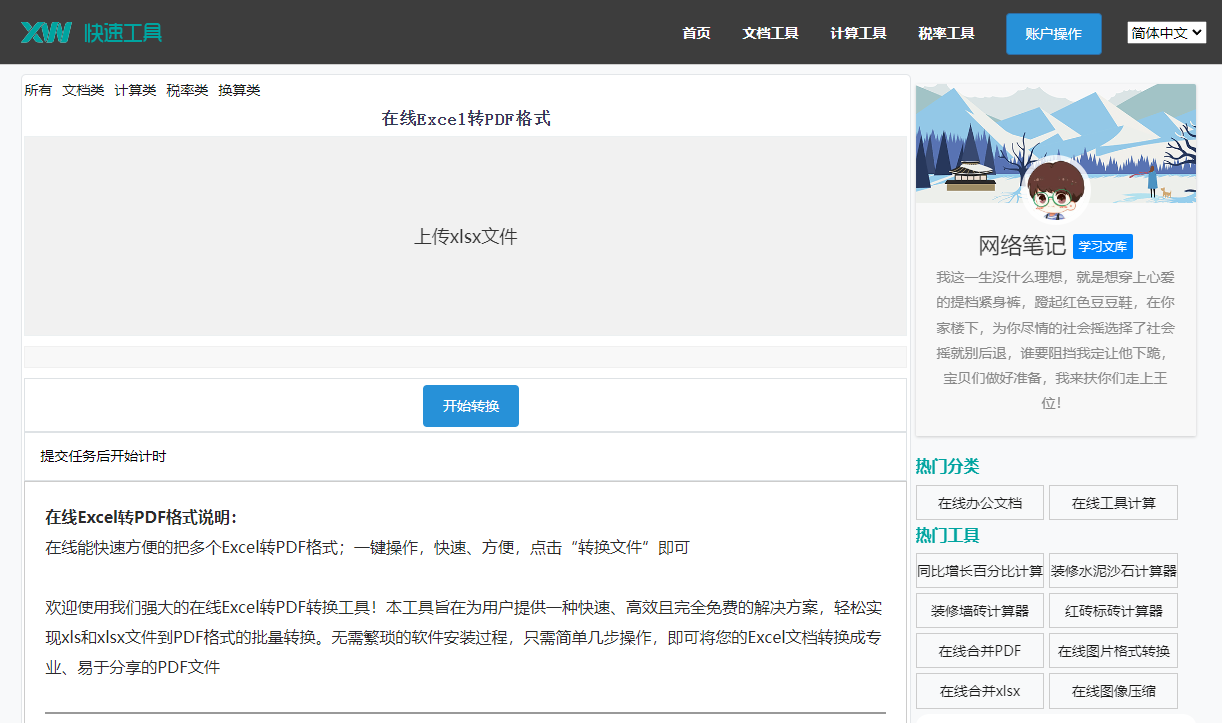最佳答案一、Word图片裁剪方法1. 打开Word文档,将光标定位到需要插入图片的位置。2. 点击“插入”选项卡,在“插图”组中点击“图片”按钮。3. 在弹出的“插入图片”对话框中,选择需要插入的图片文件,点击“插入”按钮。4. 插入图片后,选中该图片。5. 点击“图片工具”下的“格式”选项卡。6. 在“大......
一、Word图片裁剪方法
1. 打开Word文档,将光标定位到需要插入图片的位置。
2. 点击“插入”选项卡,在“插图”组中点击“图片”按钮。
3. 在弹出的“插入图片”对话框中,选择需要插入的图片文件,点击“插入”按钮。
4. 插入图片后,选中该图片。
5. 点击“图片工具”下的“格式”选项卡。
6. 在“大小”组中,找到“裁剪”按钮,点击下拉菜单。
7. 在下拉菜单中,选择合适的裁剪方式。共有以下几种裁剪方式:
(1)裁剪:可以手动调整图片四周的裁剪框,达到想要的裁剪效果。
(2)裁剪为形状:可以选择裁剪为矩形、圆形、心形等形状。
(3)裁剪为艺术效果:可以将图片裁剪成各种艺术效果,如马赛克、像素化等。
(4)裁剪为自定义大小:可以设置裁剪框的大小,实现精确裁剪。
年终奖金计算器年终奖金的计算往往让人头疼。但有了这款年终奖金计算器,一切就变得简单多了。它根据您的年终奖金总额和税收政策,快速计算出您应缴纳的税款和最终到手的奖金数额。让您在享受年终奖的同时,也能合理规划财务。点击这里计算您的年终奖金:年终奖金计算。
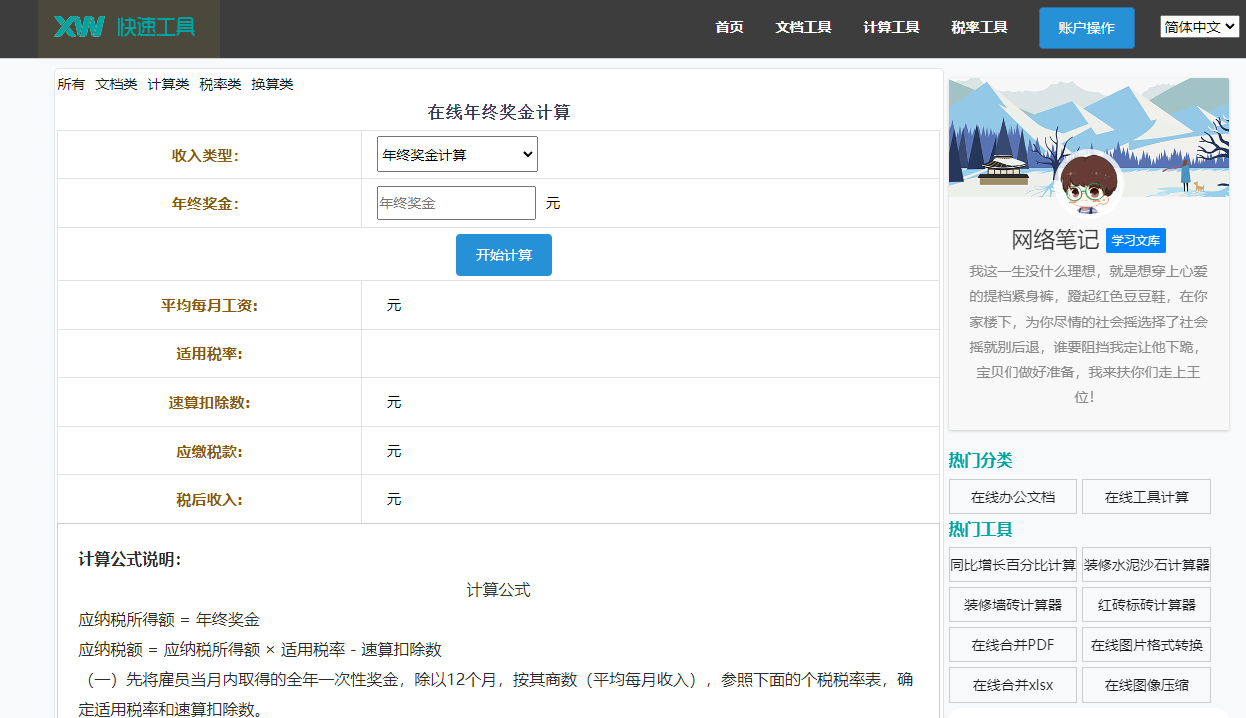
二、裁剪后图片保存方法
1. 裁剪完成后,点击“文件”选项卡,选择“另存为”。
2. 在弹出的“另存为”对话框中,选择保存路径。
3. 在“文件名”框中输入图片名称。
4. 在“保存类型”下拉菜单中,选择“PNG”、“JPEG”或“GIF”等图片格式。
5. 点击“保存”按钮,即可将裁剪后的图片保存到指定路径。
三、相关问答
1. 问:裁剪后的图片能否在Word文档中正常显示?
答:当然可以。裁剪后的图片与原始图片在Word文档中显示效果相同,只是在裁剪过程中,图片的部分内容被移除。
2. 问:裁剪后的图片能否在其他软件中使用?
答:可以。裁剪后的图片在保存后,可以在其他图像处理软件或文档中正常使用。
3. 问:如何批量裁剪Word文档中的图片?
答:批量裁剪Word文档中的图片需要使用一些专门的插件或软件。这些插件或软件可以帮助您一键批量裁剪文档中的图片,提高工作效率。
4. 问:裁剪后的图片质量会降低吗?
答:一般情况下,裁剪后的图片质量不会降低。但是,如果裁剪过程中设置了过高的压缩比例,可能会导致图片质量下降。
5. 问:如何撤销裁剪操作?
答:在裁剪图片后,您可以点击“图片工具”下的“格式”选项卡,在“大小”组中找到“裁剪”按钮,点击下拉菜单,选择“重置图片”即可撤销裁剪操作。
总结:在Word文档中,裁剪图片是一项非常实用的操作。通过以上步骤,您可以轻松地对图片进行裁剪,并保存裁剪后的图片。希望本文能对您有所帮助。