最佳答案图片格式转换工具如果您需要将图片从一种格式转换成另一种格式,那么这款在线图片格式转换工具将是您的得力助手。它支持多种图片格式间的相互转换,且转换速度快,质量高。点击这里体验:图片格式转换工具。......
图片格式转换工具如果您需要将图片从一种格式转换成另一种格式,那么这款在线图片格式转换工具将是您的得力助手。它支持多种图片格式间的相互转换,且转换速度快,质量高。点击这里体验:图片格式转换工具。
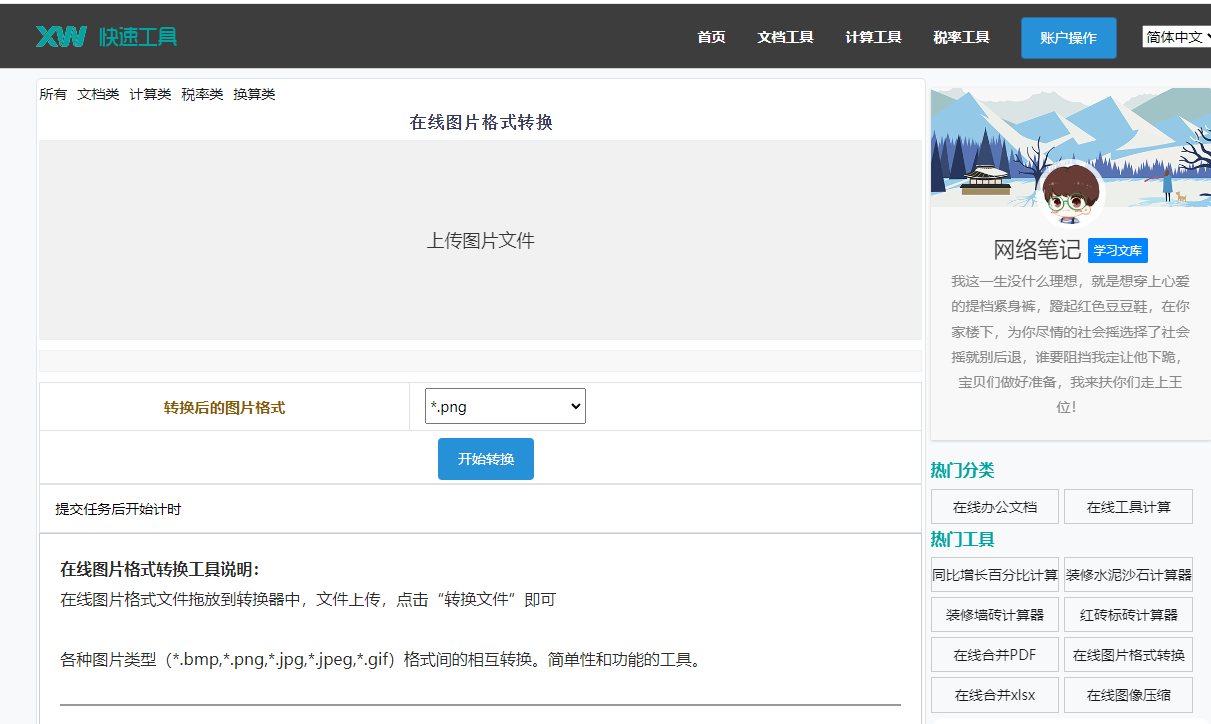
Word中图片虚化效果实现方法
1. 准备工作
首先,确保你的Word文档中已经插入了图片。如果还没有插入,可以点击“插入”选项卡,选择“图片”,然后从你的电脑中选择一张图片插入到文档中。
2. 图片格式调整
确保图片的格式为PNG或JPEG,因为这两种格式支持透明度设置,这对于实现虚化效果至关重要。
3. 调整图片格式透明度
步骤一:选中图片,右键点击,选择“图片格式”。
步骤二:在弹出的菜单中,点击“调整”下的“颜色”。
步骤三:在“颜色”面板中,选择“设置透明色”。
步骤四:用鼠标点击图片中想要变得透明的区域,该区域将变为半透明状态。
4. 应用虚化效果
Word本身没有内置的虚化效果,但我们可以通过以下方法来近似实现:
步骤一:在“图片格式”中,选择“艺术效果”。
步骤二:从下拉菜单中选择一个模糊效果,如“柔化边缘”或“模糊”。
步骤三:调整模糊程度,直到达到满意的虚化效果。
如何快速设置图片虚化效果
为了快速设置图片虚化效果,可以创建一个快捷方式或宏,这样每次插入图片时,只需一步操作即可应用虚化效果。
步骤一:在Word中,点击“文件”菜单,选择“选项”。
步骤二:在“Word选项”窗口中,选择“自定义功能区”。
步骤三:在“从下列位置选择命令”下拉菜单中,选择“不在功能区中的命令”。
步骤四:找到“插入图片”命令,点击“添加”将其添加到自定义功能区。
步骤五:为“插入图片”命令设置一个快捷键,例如Ctrl+Shift+I。
步骤六:点击“确定”保存设置。
现在,每次你按下Ctrl+Shift+I快捷键时,都会插入一张图片,并自动应用之前设置的虚化效果。
相关问答
1. 图片虚化效果在Word中无法正常显示?
答案:请确保你的图片格式支持透明度设置,例如PNG或JPEG。如果格式不支持,虚化效果可能无法正常显示。
2. 如何调整图片虚化效果的程度?
答案:在“图片格式”中的“艺术效果”选项卡下,你可以通过调整模糊程度滑块来改变虚化效果的程度。
3. 我可以使用Photoshop等外部软件来实现Word中的图片虚化效果吗?
答案:当然可以。你可以在Photoshop中编辑图片,添加虚化效果,然后将编辑后的图片插入到Word文档中。
4. 我能否在Word中为多个图片应用相同的虚化效果?
答案:可以。你可以先为一张图片设置好虚化效果,然后选中所有需要应用相同效果的图片,右键点击选择“设置图片格式”,然后应用之前设置的虚化效果。
通过以上步骤,你可以在Word中轻松实现图片的虚化效果,并通过快捷方式快速设置。希望这些信息能帮助你更好地在Word文档中处理图片。









