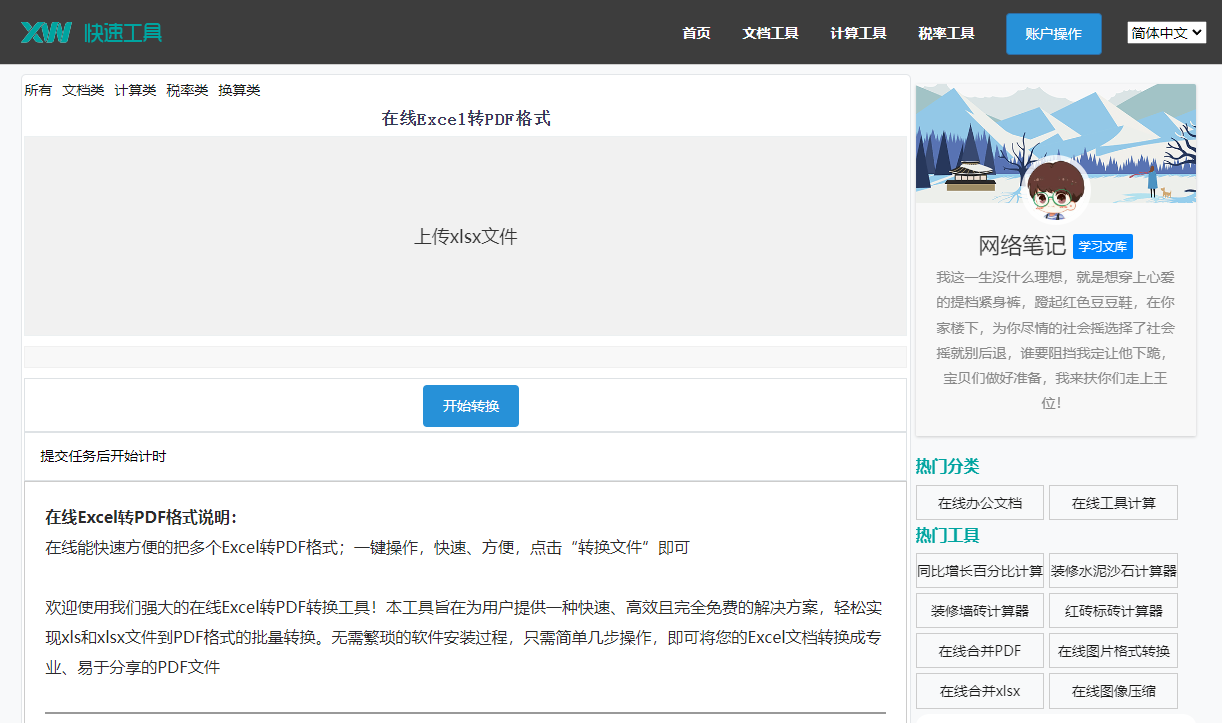最佳答案一、图片自动补齐操作步骤1. 打开Word文档,插入一张图片。2. 选中图片,在“图片工具”选项卡中找到“格式”选项。3. 在“格式”选项卡中,点击“位置”按钮。4. 在弹出的“位置”对话框中,选择“自动换行”选项。5. 在“自动换行”选项下,勾选“紧密”复选框。6. 点击“确定”按钮,图片将自动补......
一、图片自动补齐操作步骤
1. 打开Word文档,插入一张图片。
2. 选中图片,在“图片工具”选项卡中找到“格式”选项。
3. 在“格式”选项卡中,点击“位置”按钮。
4. 在弹出的“位置”对话框中,选择“自动换行”选项。
5. 在“自动换行”选项下,勾选“紧密”复选框。
6. 点击“确定”按钮,图片将自动补齐。
二、设置自动填充效果
1. 同样选中图片,在“图片工具”选项卡中找到“格式”选项。
2. 点击“图片样式”按钮,选择“效果”选项。
3. 在“效果”选项卡中,选择“颜色”选项。
图片身份证识别转Excel在处理身份证信息时,这款图片身份证识别转Excel工具能够大大提高您的工作效率。它能够将图片中的身份证信息准确识别并转换为Excel表格,方便您进行后续处理和分析。无论是企业还是个人,在处理身份证信息时都能从中受益。点击这里开始识别:图片身份证识别转Excel。
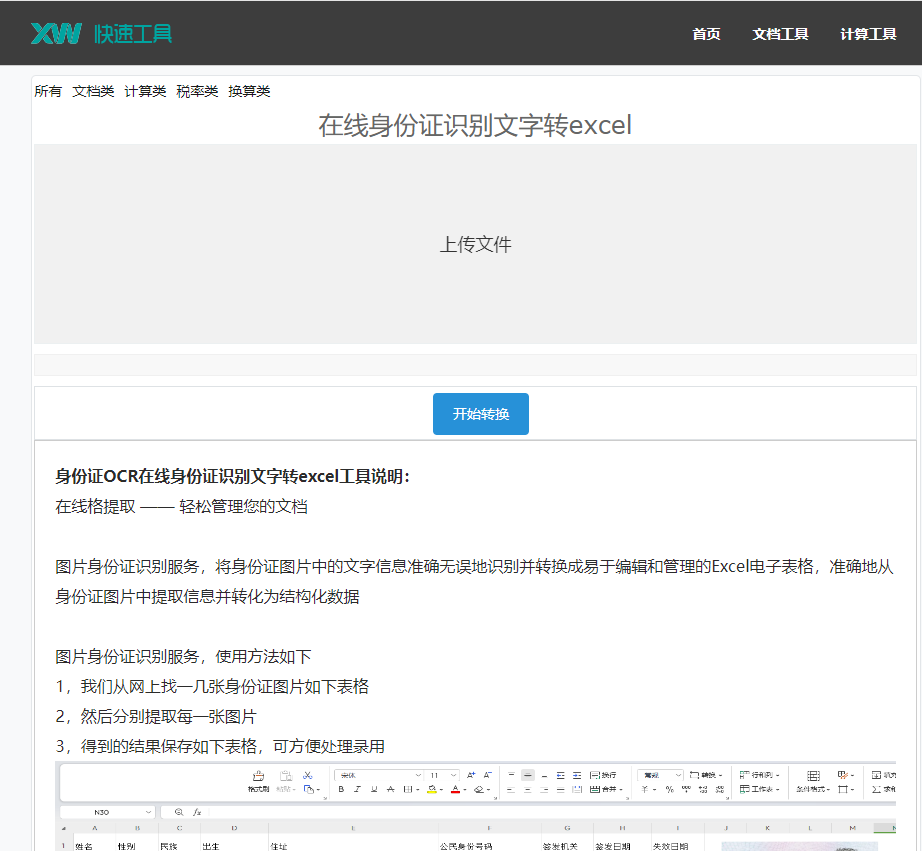
4. 点击“颜色”下拉菜单,选择“图片颜色”选项。
5. 在弹出的“设置图片颜色”对话框中,选择“自动”选项。
6. 点击“确定”按钮,图片将自动填充颜色。
7. 为了让图片更加生动,我们还可以在“效果”选项卡中设置图片的“艺术效果”、“边框”等。
三、常见问题解答
1. 问题:图片自动补齐后,文字如何调整?
答案:在图片自动补齐后,您可以通过调整文字格式、段落格式等方式来调整文字与图片的位置关系。
2. 问题:如何设置图片自动补齐的距离?
答案:在“位置”对话框中,您可以调整“水平间距”和“垂直间距”来设置图片自动补齐的距离。
3. 问题:自动填充效果可以应用到其他图形吗?
答案:是的,自动填充效果可以应用到Word文档中的其他图形,如形状、艺术字等。
4. 问题:如何删除自动填充效果?
答案:选中图形,在“格式”选项卡中找到“效果”选项,点击“无效果”即可删除自动填充效果。
5. 问题:图片自动补齐后,如何调整图片大小?
答案:选中图片,按住鼠标左键拖动图片边缘即可调整图片大小。
通过以上步骤,您可以在Word文档中轻松实现图片自动补齐和设置自动填充效果。希望这篇文章对您有所帮助。