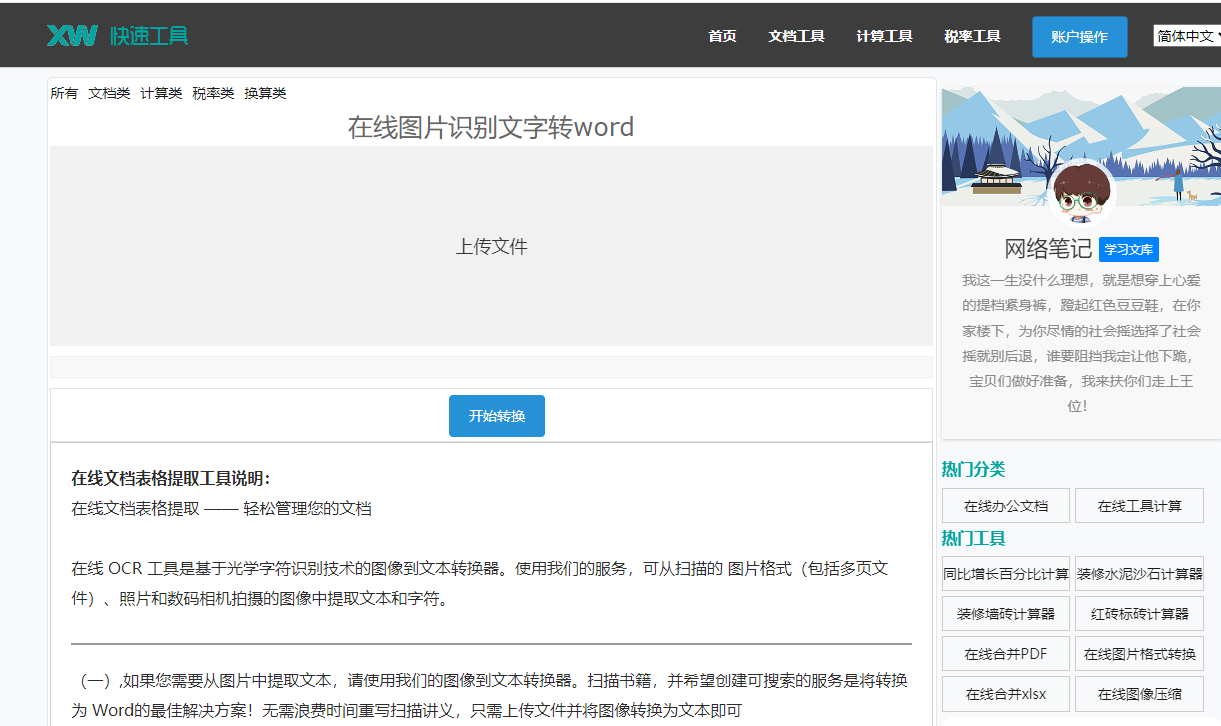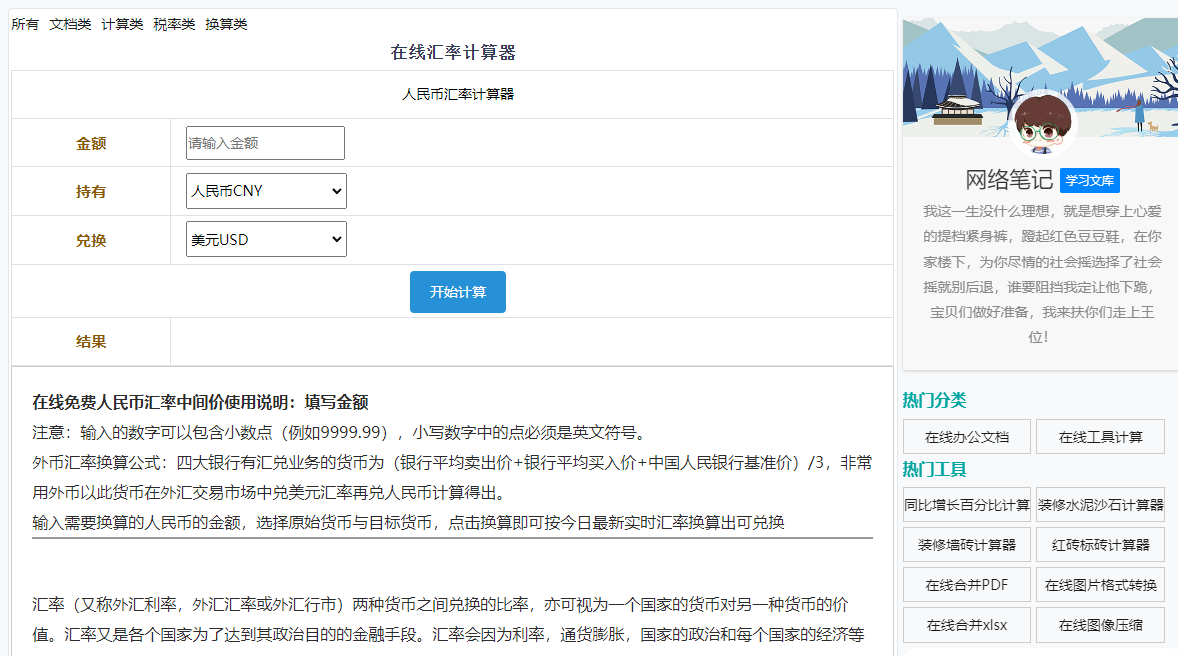最佳答案一、Word中图片平均分布的方法1. 使用表格(1)选中要插入图片的段落。(2)点击“插入”菜单,选择“表格”。(3)在弹出的表格对话框中,设置表格的行数和列数,使得图片能够平均分布。(4)点击“确定”后,表格会自动插入到文档中。(5)选中表格中的所有单元格,点击“表格工具”下的“布局”选项卡。(6......
一、Word中图片平均分布的方法
1. 使用表格
(1)选中要插入图片的段落。
(2)点击“插入”菜单,选择“表格”。
(3)在弹出的表格对话框中,设置表格的行数和列数,使得图片能够平均分布。
(4)点击“确定”后,表格会自动插入到文档中。
(5)选中表格中的所有单元格,点击“表格工具”下的“布局”选项卡。
(6)在“对齐方式”组中,选择“分布均匀”。
(7)将图片拖入表格中,图片会自动平均分布。
2. 使用文本框
(1)选中要插入图片的段落。
(2)点击“插入”菜单,选择“文本框”。
(3)在弹出的文本框对话框中,选择“绘制文本框”。
(4)在文档中绘制一个矩形框,大小适中。
(5)将图片拖入矩形框中。
(6)选中图片,点击“布局”选项卡。
(7)在“对齐方式”组中,选择“分布均匀”。
二、Word中图片自动排列的方法
1. 使用“自动换行”
(1)选中要插入图片的段落。
(2)点击“插入”菜单,选择“图片”。
(3)在弹出的图片对话框中,选择要插入的图片。
(4)点击“插入”后,图片会自动插入到文档中。
(5)选中图片,点击“布局”选项卡。
(6)在“自动换行”组中,选择“嵌入型”。
2. 使用“环绕方式”
(1)选中要插入图片的段落。
(2)点击“插入”菜单,选择“图片”。
(3)在弹出的图片对话框中,选择要插入的图片。
(4)点击“插入”后,图片会自动插入到文档中。
(5)选中图片,点击“布局”选项卡。
(6)在“环绕方式”组中,选择合适的环绕方式,如“紧密型环绕”、“浮于文字上方”等。
在线Word转PDF这款在线Word转PDF工具能够免费将Word文档转换为PDF格式,方便您进行文档分享或保存。无论是工作汇报还是学习资料,都能轻松转换为PDF格式。点击这里体验:在线Word转PDF。
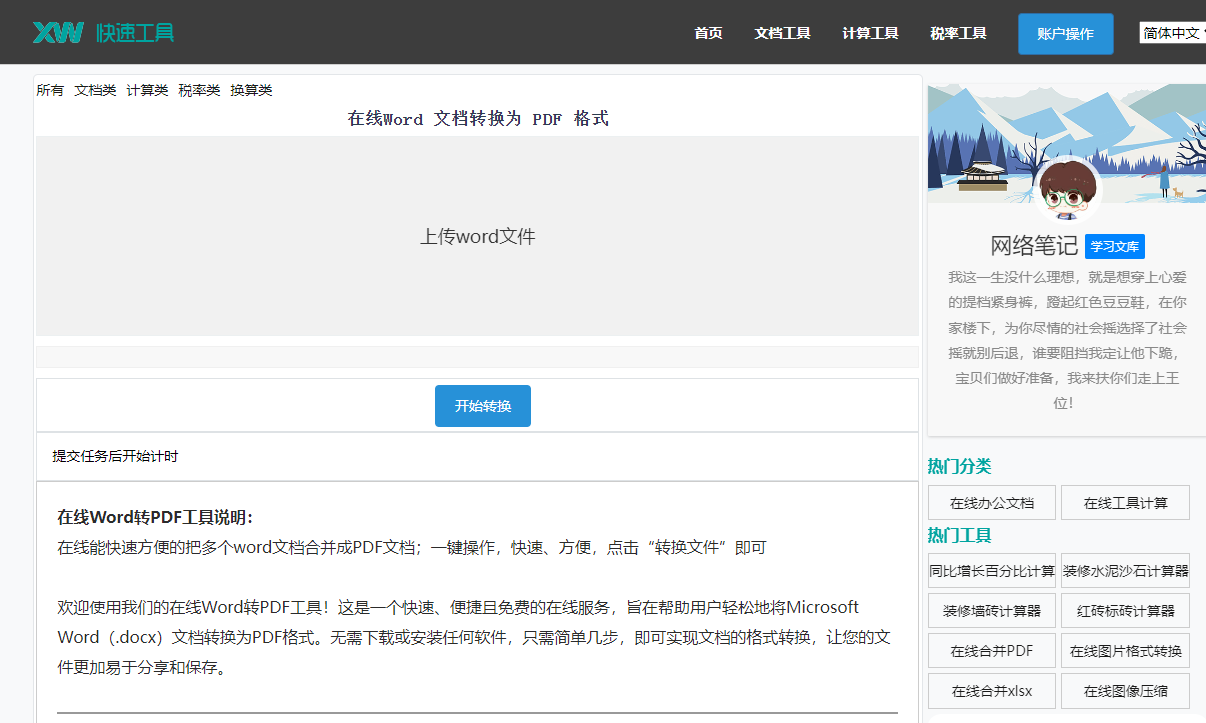
相关问答
1. 问题:如何让Word中的图片自动调整大小?
答案:选中图片,点击“布局”选项卡,在“大小”组中,选择“大小和位置”,然后勾选“锁定纵横比”,调整图片的高度或宽度,图片会自动调整大小。
2. 问题:如何让Word中的图片自动旋转?
答案:选中图片,点击“图片工具”下的“格式”选项卡,在“排列”组中,选择“旋转”,然后选择旋转角度。
3. 问题:如何让Word中的图片自动添加边框?
答案:选中图片,点击“图片工具”下的“格式”选项卡,在“图片样式”组中,选择“图片边框”,然后选择合适的边框样式。
4. 问题:如何让Word中的图片自动添加阴影效果?
答案:选中图片,点击“图片工具”下的“格式”选项卡,在“图片效果”组中,选择“阴影”,然后选择合适的阴影效果。
通过以上方法,您可以在Word文档中轻松实现图片的平均分布和自动排列。希望对您有所帮助!