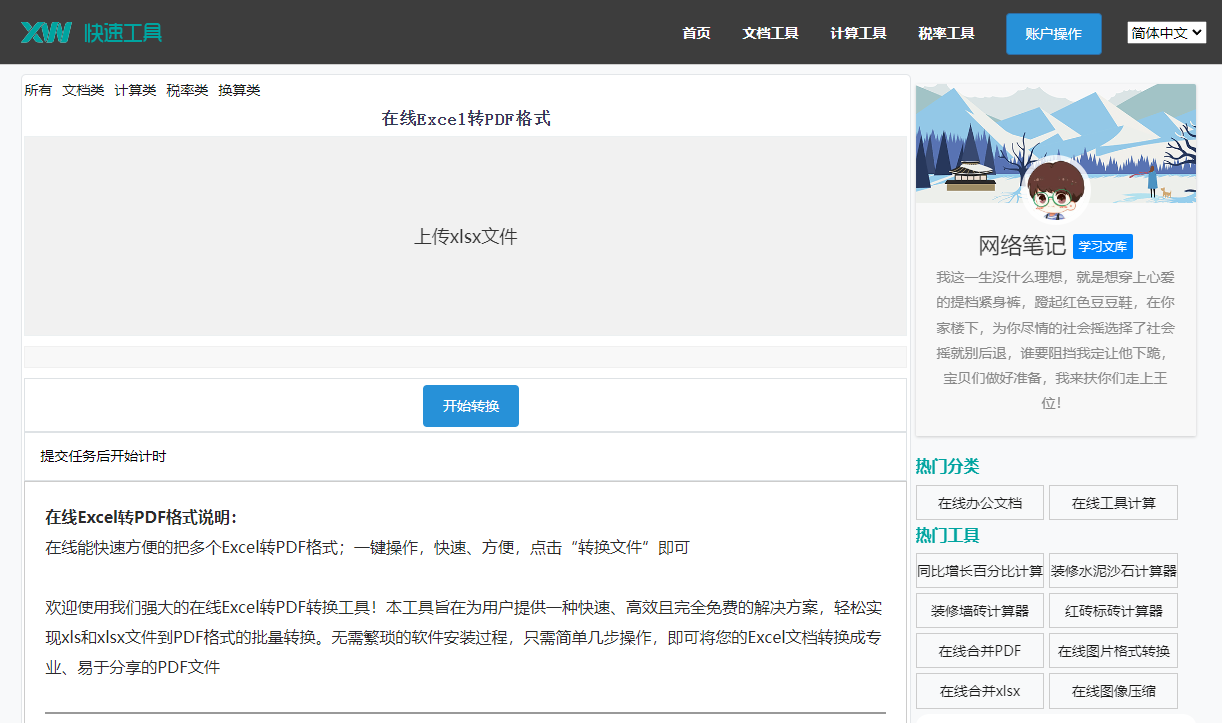最佳答案一、使用快捷键复制1. 打开Word文档,选中需要复制的内容。2. 按下“Ctrl+C”键,即可复制选中的内容。3. 在目标位置按下“Ctrl+V”键,即可粘贴复制的文档内容。二、使用鼠标右键复制1. 打开Word文档,选中需要复制的内容。2. 右击选中的内容,在弹出的菜单中选择“复制”选项。3. ......
Word文档定位方法
1. 使用搜索功能
Word的搜索功能是最直接也是最常用的定位方法。以下是如何使用搜索功能来定位内容:
打开Word文档,点击“开始”选项卡。
在“编辑”组中,点击“查找”按钮或按下Ctrl + F键。
在弹出的“查找和替换”对话框中,输入要查找的关键词。
点击“查找下一个”按钮,Word会自动定位到文档中第一个匹配的文本。
如果需要继续查找,可以重复点击“查找下一个”按钮。
2. 使用书签
书签是标记文档中特定位置的工具,可以快速定位到这些位置。
在文档中,选择需要添加书签的位置。
点击“插入”选项卡,然后点击“书签”。
在弹出的“书签”对话框中,输入书签名称,然后点击“添加”。
要定位到书签,点击“导航”选项卡,然后点击“书签”。
在下拉列表中选择相应的书签名称,即可快速跳转到该位置。
3. 使用导航窗格
Word的导航窗格提供了一个直观的文档结构视图,可以快速定位到文档的特定部分。
点击“视图”选项卡,然后勾选“导航窗格”。
在导航窗格中,可以展开或折叠文档的不同部分,直接点击某个部分即可跳转到该位置。
4. 使用多级列表
如果文档中有多级列表,可以利用它来快速定位内容。
在文档中,确保列表已经正确格式化为多级列表。
在“开始”选项卡中,点击“多级列表”按钮,选择合适的列表样式。
通过点击列表中的不同级别,可以快速跳转到对应的文档位置。
如何快速定位内容
1. 使用快捷键
Ctrl + F:打开搜索功能。
Ctrl + G:打开定位功能。
Ctrl + H:打开替换功能。
2. 使用鼠标滚轮
在阅读文档时,可以通过滚动鼠标滚轮来快速定位到文档的不同部分。
按住Ctrl键,滚动鼠标滚轮可以逐行滚动文档。
不按Ctrl键,滚动鼠标滚轮可以按页面滚动文档。
3. 利用视图模式
“页面视图”:可以显示文档的打印格式,方便定位到具体页面。
“阅读视图”:简化了文档的界面,可以更方便地浏览和定位内容。
相关问答
1. 如何在Word中快速定位到文档的末尾?
在Word中,按下Ctrl + End键可以直接跳转到文档的末尾。
2. 如果我想查找文档中所有出现的特定单词,应该怎么做?
在“查找和替换”对话框中,点击“更多”按钮,然后勾选“使用通配符”,在查找内容中输入通配符“*”加上单词,即可查找所有包含该单词的文本。
在线PDF合并这是一款功能强大的工具,允许您轻松地将多个PDF文件合并成一个。无论是整理工作文档还是合并学习资料,这款在线PDF合并工具都能极大地提高您的效率。点击这里体验:在线PDF合并。
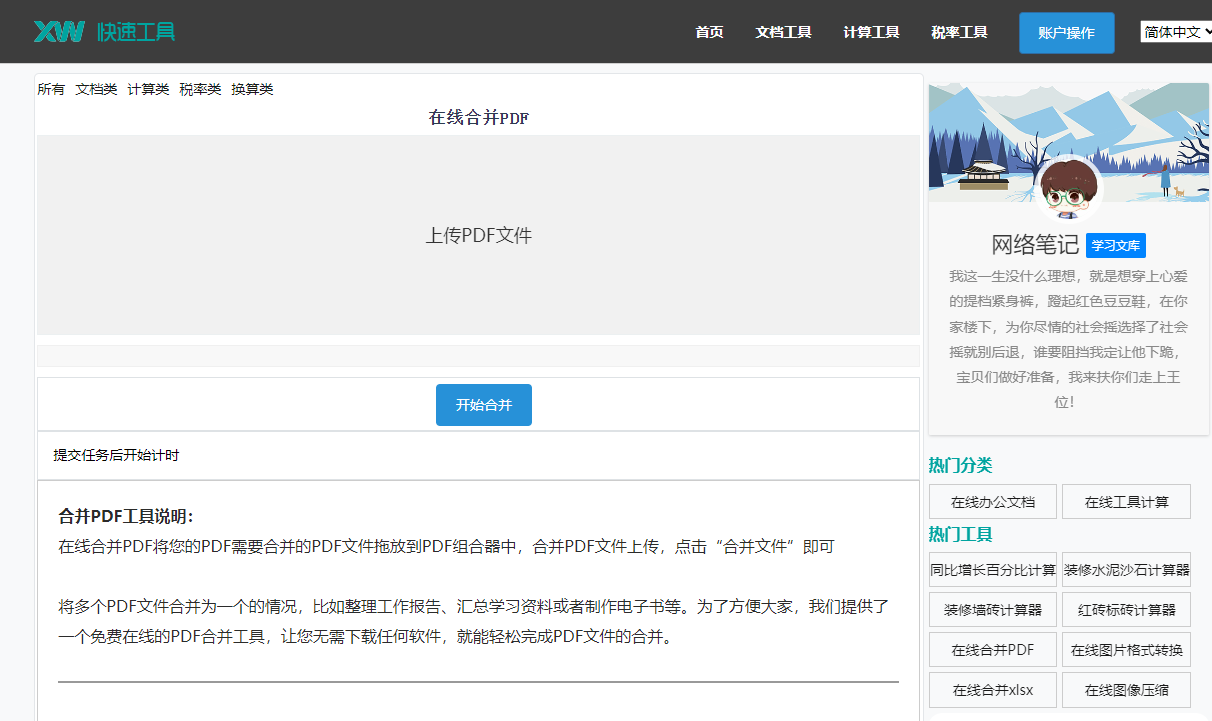
3. 如何在Word中查找包含特定格式的文本?
在“查找和替换”对话框中,点击“更多”按钮,然后选择“格式”选项,可以根据需要选择字体、段落格式等进行查找。
4. 如果我想在Word中查找一个短语,但不想区分大小写,应该怎么做?
在“查找和替换”对话框中,勾选“区分大小写”选项前的小方框,取消勾选即可。
通过以上方法,您可以在Word文档中快速定位内容,提高工作效率。希望这些信息对您有所帮助。