最佳答案在使用Word进行文档编辑时,设置合适的文档存储路径以及更改保存位置是提高工作效率和保持文件整洁的重要环节。以下将详细介绍Word文档存储路径的设置方法以及如何更改保存位置。一、Word文档存储路径的设置1. 在Word中打开一个文档。2. 点击“文件”菜单,选择“选项”。3. 在弹出的“Word选......
在安装Word时,它会自动设置一个默认的存储路径,通常是C盘的“文档”文件夹,当我们新建或保存文档时,Word会默认将文档保存在这个路径下,有时候我们需要将文档保存在其他位置,这时就需要手动设置存储路径。

1、打开Word文档
打开需要设置存储路径的Word文档。
2、保存文档
在菜单栏中,点击“文件”选项,然后选择“另存为”。
3、选择存储路径
在弹出的“另存为”对话框中,可以看到“保存位置”栏,我们可以选择要保存文档的路径,以下提供几种设置存储路径的方法:
(1)使用文件夹浏览
在“保存位置”栏中,点击下拉按钮,选择“浏览”,这时,会弹出“浏览文件夹”对话框,我们可以通过浏览找到需要保存文档的路径。
(2)使用快捷方式
如果经常将文档保存在特定的文件夹中,可以创建一个快捷方式,在“保存位置”栏中,点击下拉按钮,找到对应的快捷方式即可。
(3)使用相对路径
如果需要将文档保存在上级文件夹中,可以在“保存位置”栏中输入相对路径,如果要将文档保存在“我的文档”文件夹的“工作”子文件夹中,可以输入“我的文档工作”。
4、设置完成后,点击“保存”
在设置好存储路径后,点击“保存”按钮,即可将文档保存在指定位置。
1、打开Word
打开Word软件。
2、点击“文件”选项
在线PDF合并这是一款功能强大的工具,允许您轻松地将多个PDF文件合并成一个。无论是整理工作文档还是合并学习资料,这款在线PDF合并工具都能极大地提高您的效率。点击这里体验:在线PDF合并。
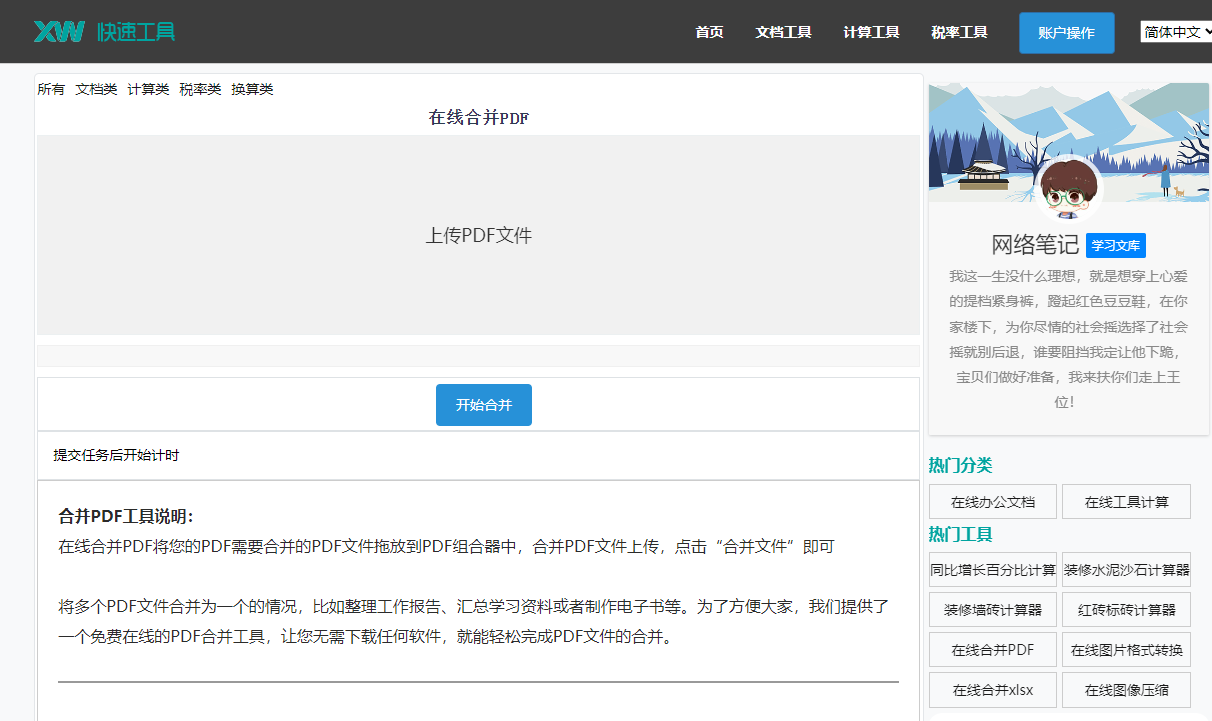
在菜单栏中,点击“文件”选项。
3、选择“选项”
在弹出的菜单中,选择“选项”。
4、设置默认存储路径
在弹出的“Word选项”对话框中,选择“保存”选项卡,在“默认文件位置”栏中,点击“浏览”按钮,找到并选择需要设置为默认存储路径的文件夹。
5、设置完成后,点击“确定”
在设置好默认存储路径后,点击“确定”按钮,Word将自动保存设置。
1、如何删除Word中的存储路径?
答:在“另存为”对话框中,找到要删除存储路径的文件夹,点击文件夹旁边的“删除”按钮即可。
2、如何将多个Word文档保存在同一个路径下?
答:在“另存为”对话框中,选择要保存的路径,然后点击“新建文件夹”按钮,创建一个新的文件夹,将多个文档保存在该文件夹中。
3、如何将Word文档保存在移动硬盘或U盘上?
答:将移动硬盘或U盘连接到电脑,在“另存为”对话框中,找到移动硬盘或U盘的盘符,选择相应的路径,然后保存文档。
4、如何设置Word文档的自动保存路径?
答:在“Word选项”对话框中,选择“保存”选项卡,勾选“保存自动恢复信息位置”复选框,然后点击“浏览”按钮,选择要保存自动恢复信息的路径。
通过以上内容,相信大家对如何在Word中设置存储路径有了更深入的了解,合理设置存储路径,可以使我们的工作效率得到提高,同时也能更好地管理文档。








