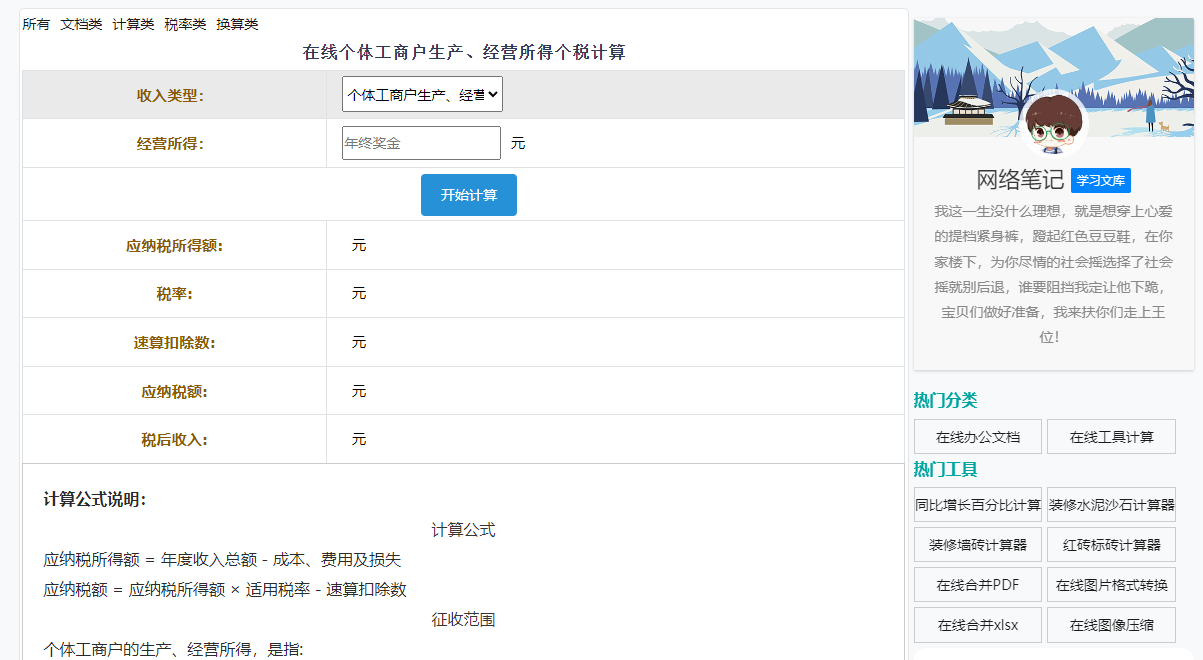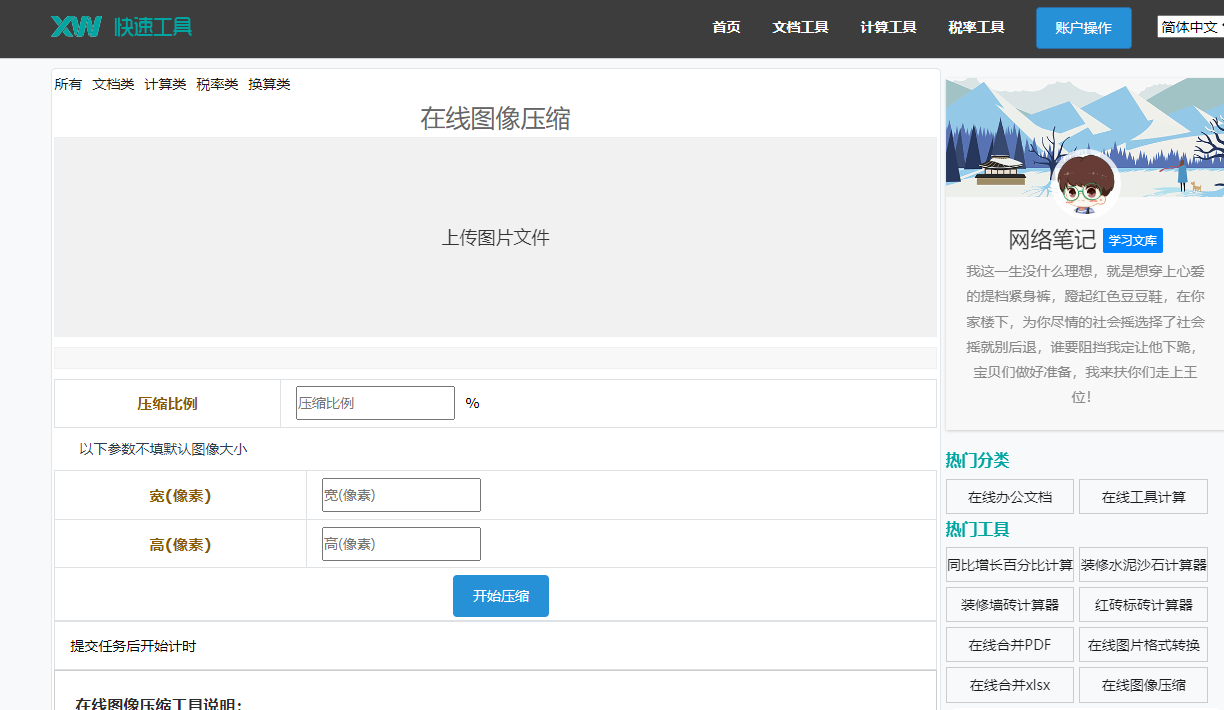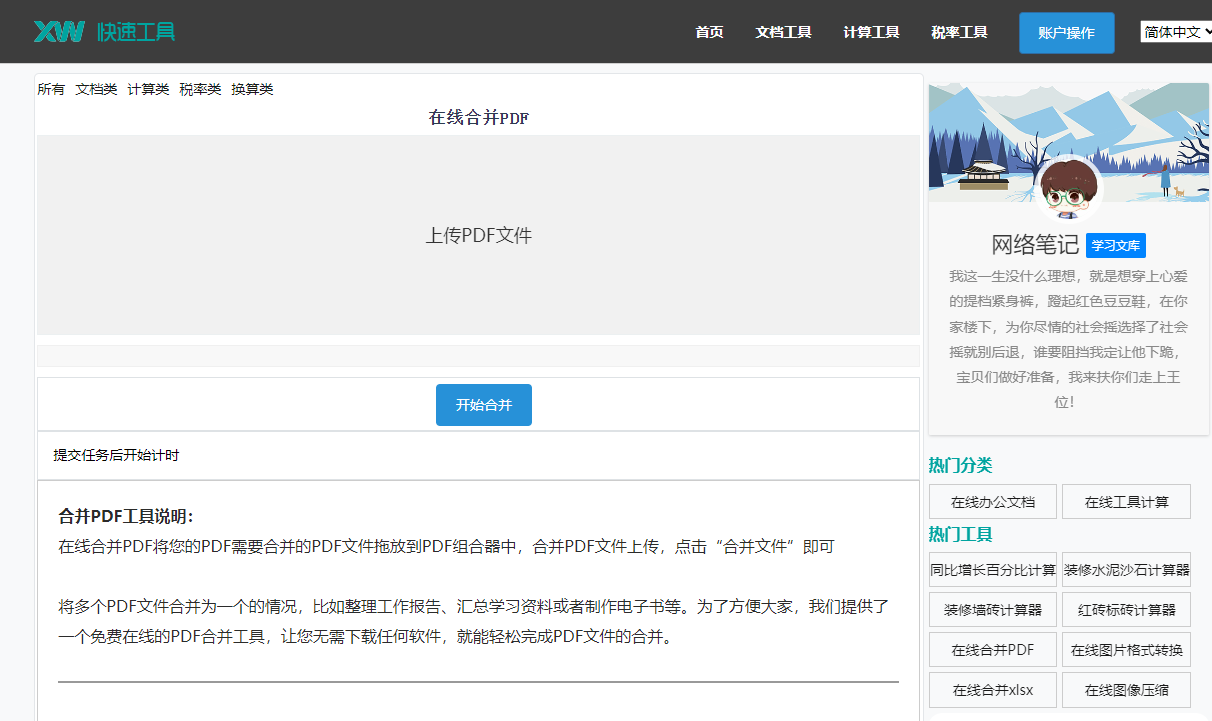最佳答案1、使用快捷键(1)选中需要删除右边格式的文本或段落。(2)按下“Ctrl+Shift+R”快捷键,即可将选中文本或段落的右边格式删除。2、使用格式工具栏(1)选中需要删除右边格式的文本或段落。在线Excel拆分这款在线Excel拆分工具能够实现Excel表格Sheet数据的批量分割与处理,方便您进......
1、使用Word内置功能
Word内置了一些调整右键菜单内容的功能,以下是一些常用的方法:
(1)修改快捷键
在Word中,我们可以通过修改快捷键来调整右键菜单内容,具体操作如下:
步骤1:打开Word文档,点击“文件”菜单,选择“选项”。
步骤2:在弹出的“Word选项”对话框中,选择“自定义功能区”。
步骤3:在“自定义功能区”界面中,找到需要修改快捷键的命令,点击“修改”。
步骤4:在弹出的“自定义快捷键”对话框中,选择一个合适的快捷键,然后点击“分配”按钮。
步骤5:点击“确定”按钮,完成快捷键的修改。
(2)调整右键菜单显示内容
在Word中,我们可以通过以下步骤调整右键菜单显示内容:
步骤1:打开Word文档,点击“文件”菜单,选择“选项”。
步骤2:在弹出的“Word选项”对话框中,选择“高级”。
步骤3:在“显示”选项下,勾选或取消勾选相应的复选框,以调整右键菜单显示内容。
2、使用第三方插件
除了Word内置功能外,我们还可以使用第三方插件来调整Word右键菜单内容,以下是一些常用的第三方插件:
(1)Quick Access Toolbar
Quick Access Toolbar是一个免费的插件,可以让我们自定义Word的右键菜单,通过该插件,我们可以添加、删除或修改Word右键菜单中的命令。
(2)Right Menu Editor
Right Menu Editor是一个专业的插件,提供了丰富的功能来调整Word右键菜单内容,使用该插件,我们可以轻松地管理Word右键菜单中的命令。
1、提高工作效率
通过调整Word右键菜单内容,我们可以将常用的命令放在更容易访问的位置,从而提高工作效率。
2、个性化定制
每个人对Word的使用习惯不同,通过调整右键菜单内容,我们可以根据自己的需求进行个性化定制。
3、简化操作步骤
有些操作可能需要多个步骤才能完成,通过调整右键菜单内容,我们可以将这些操作整合到一个命令中,简化操作步骤。

1、问题:如何删除Word右键菜单中的某个命令?
答案:打开Word选项,选择“自定义功能区”,在“从以下位置选择命令”下拉菜单中选择“不在功能区中的命令”,找到需要删除的命令,点击“删除”按钮。
2、问题:如何将自定义的命令添加到Word右键菜单?
答案:打开Word选项,选择“自定义功能区”,在“从以下位置选择命令”下拉菜单中选择“不在功能区中的命令”,找到需要添加的命令,点击“添加”按钮。
3、问题:调整Word右键菜单内容后,如何保存设置?
答案:调整完Word右键菜单内容后,点击“确定”按钮,Word会自动保存设置。
地板砖计算器这是一款专为家庭装修设计的工具,能够根据房型的不同准确计算所需地板砖的数量。无论您是正在规划新家的装修,还是想要翻新现有房间,这款地板砖计算器都能提供极大的便利。它能够根据您的房屋尺寸和所选地板砖的规格,快速计算出所需地板砖的数量,帮助您避免浪费和节省成本。点击这里体验:地板砖计算器。
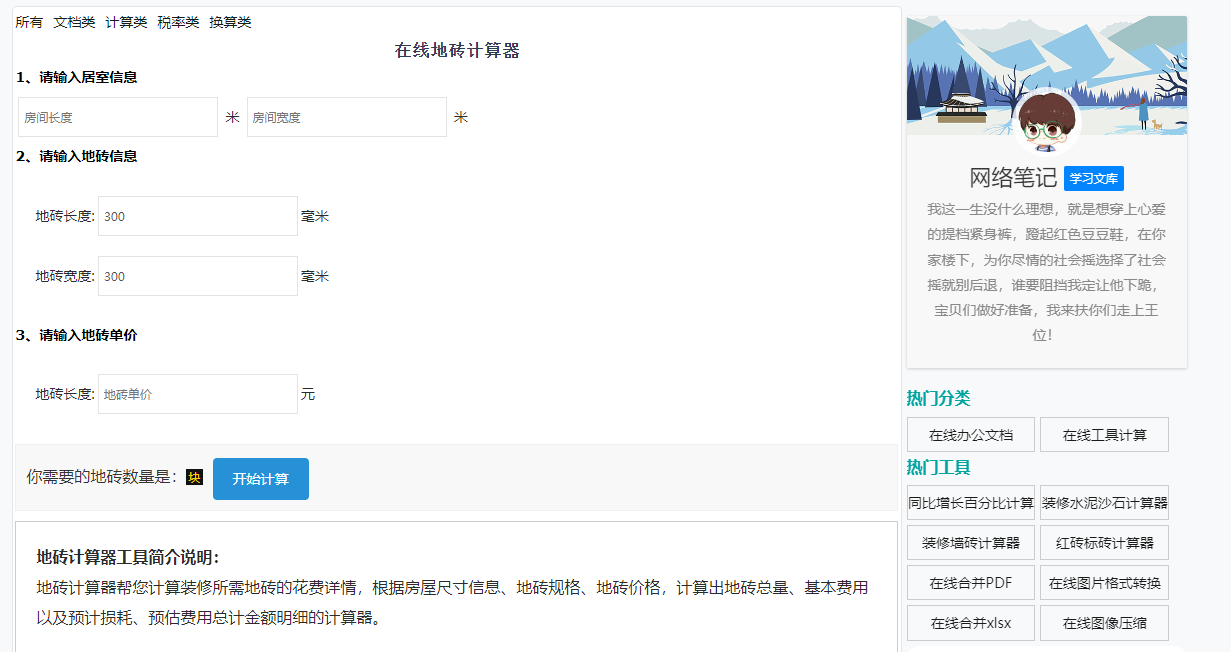
4、问题:调整Word右键菜单内容是否会影响其他用户?
答案:不会,调整Word右键菜单内容仅影响当前用户,其他用户打开Word文档时,右键菜单内容会恢复默认设置。
通过以上方法,我们可以轻松地调整Word右键菜单内容,提高工作效率,实现个性化定制,希望本文对您有所帮助。