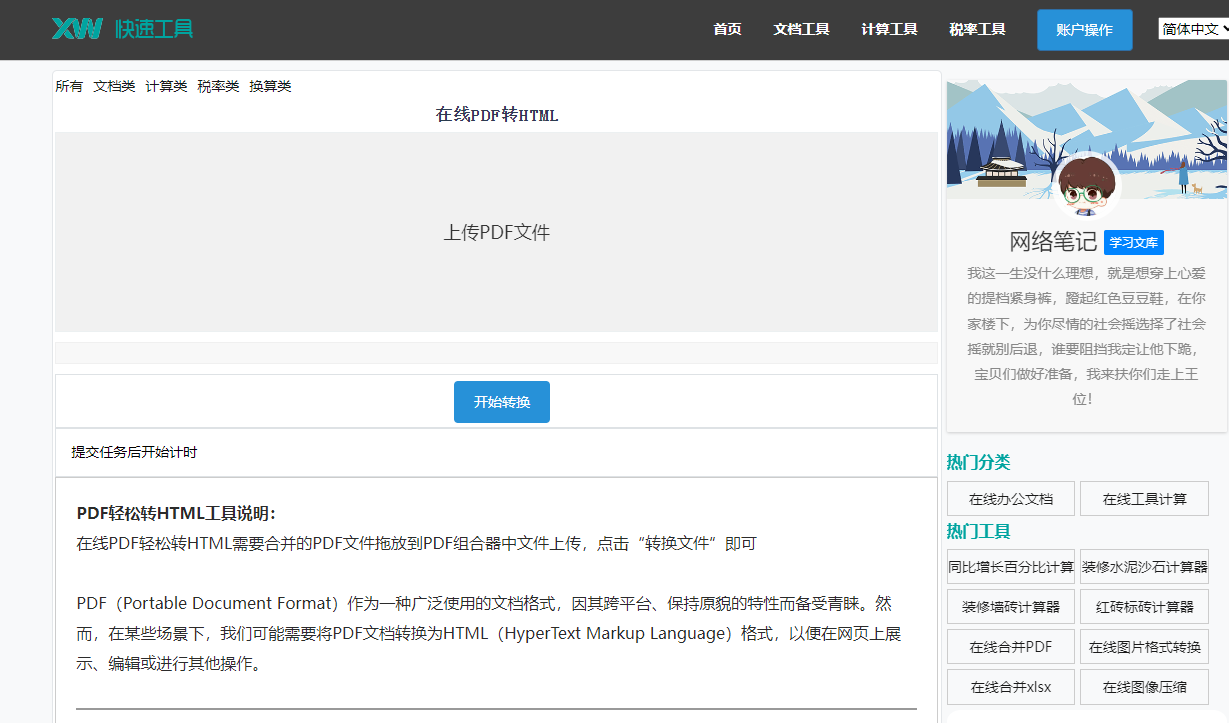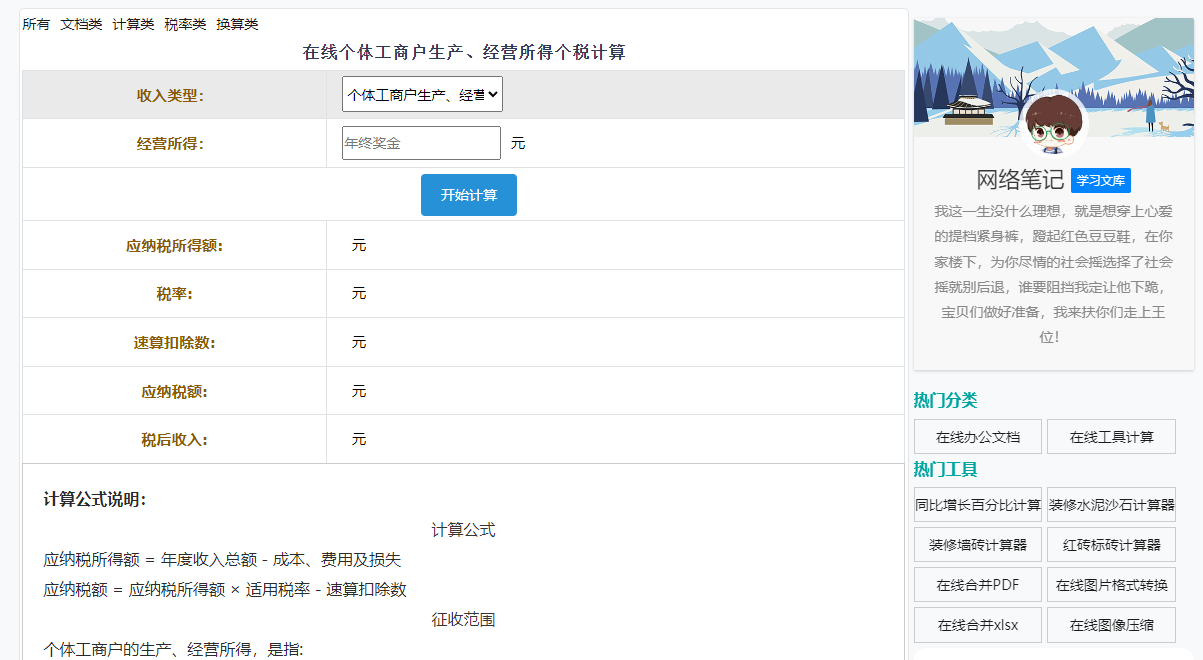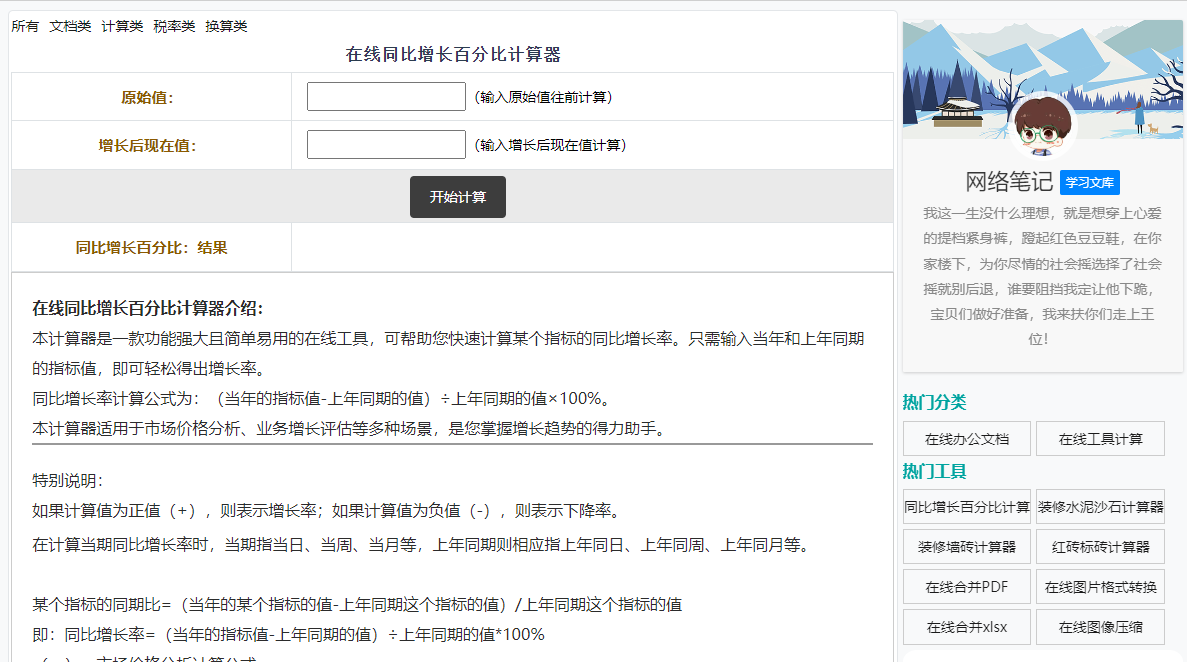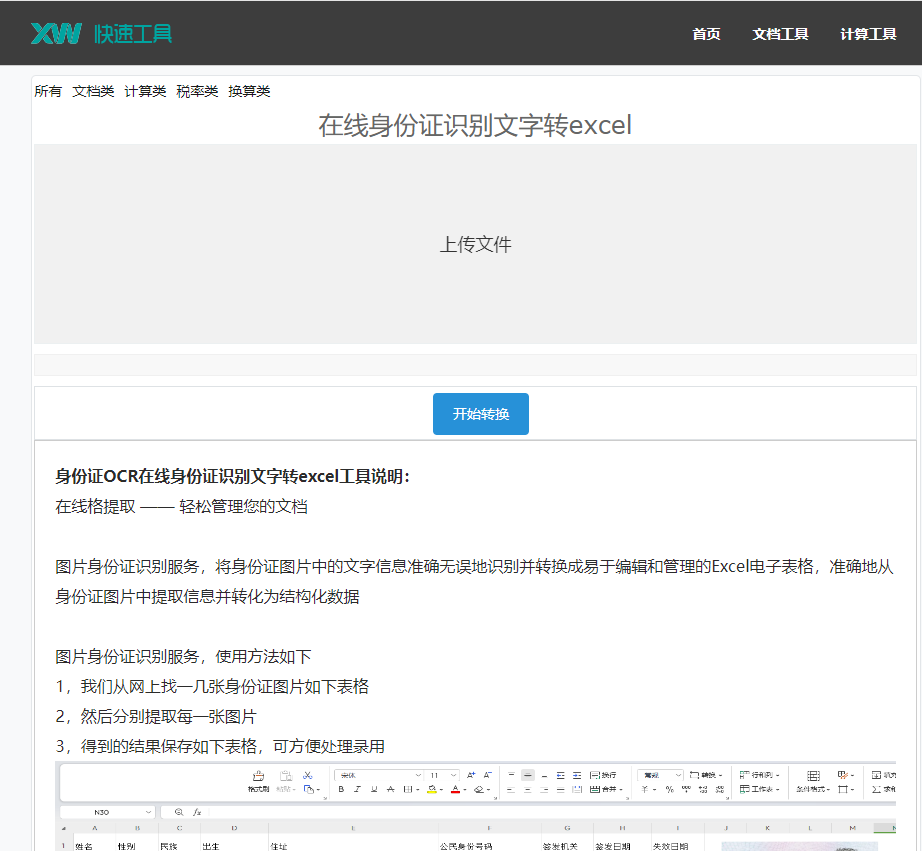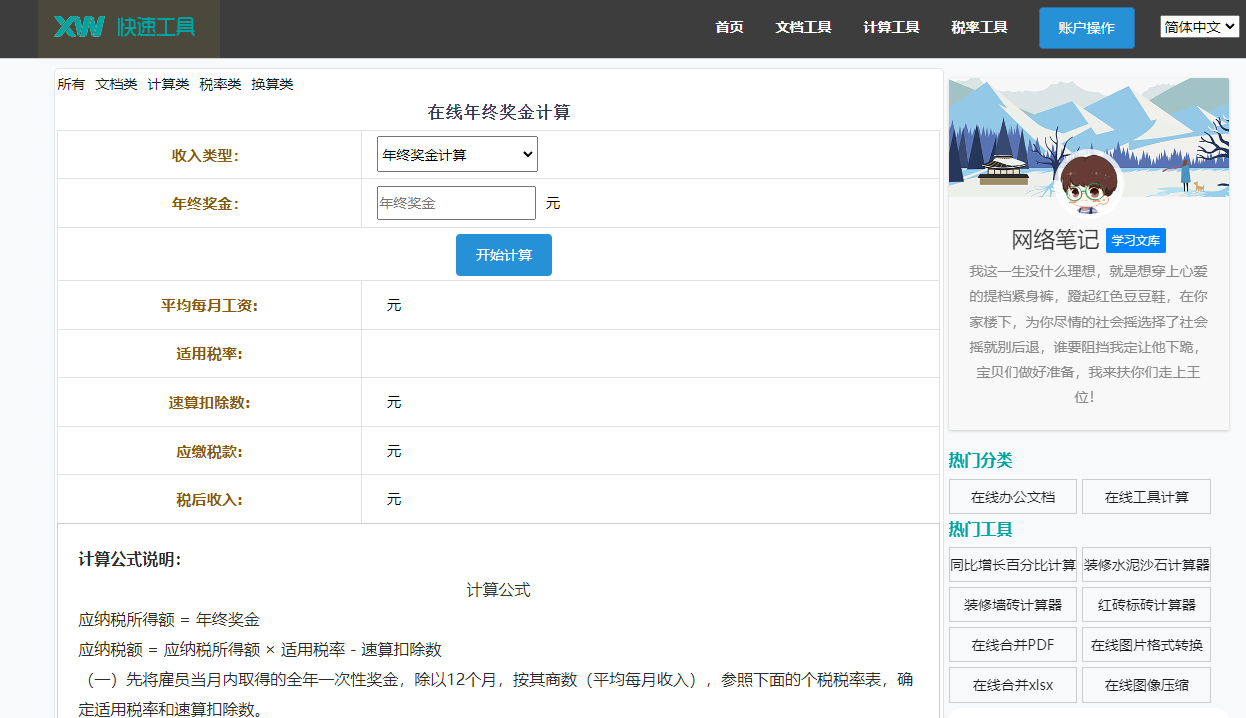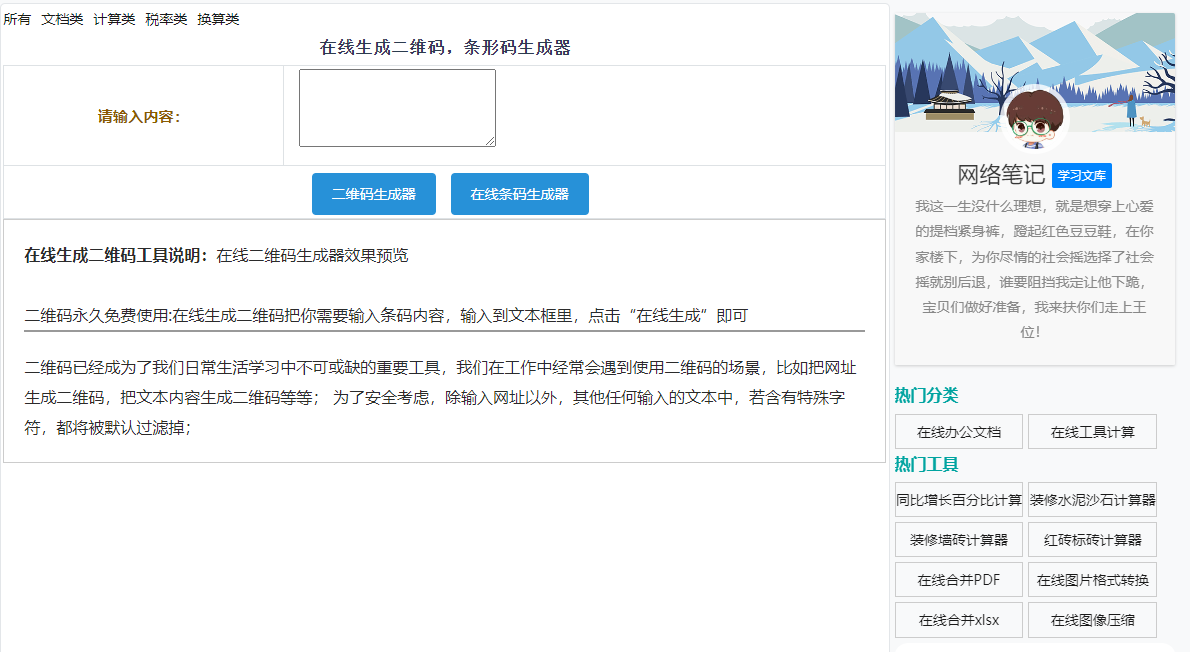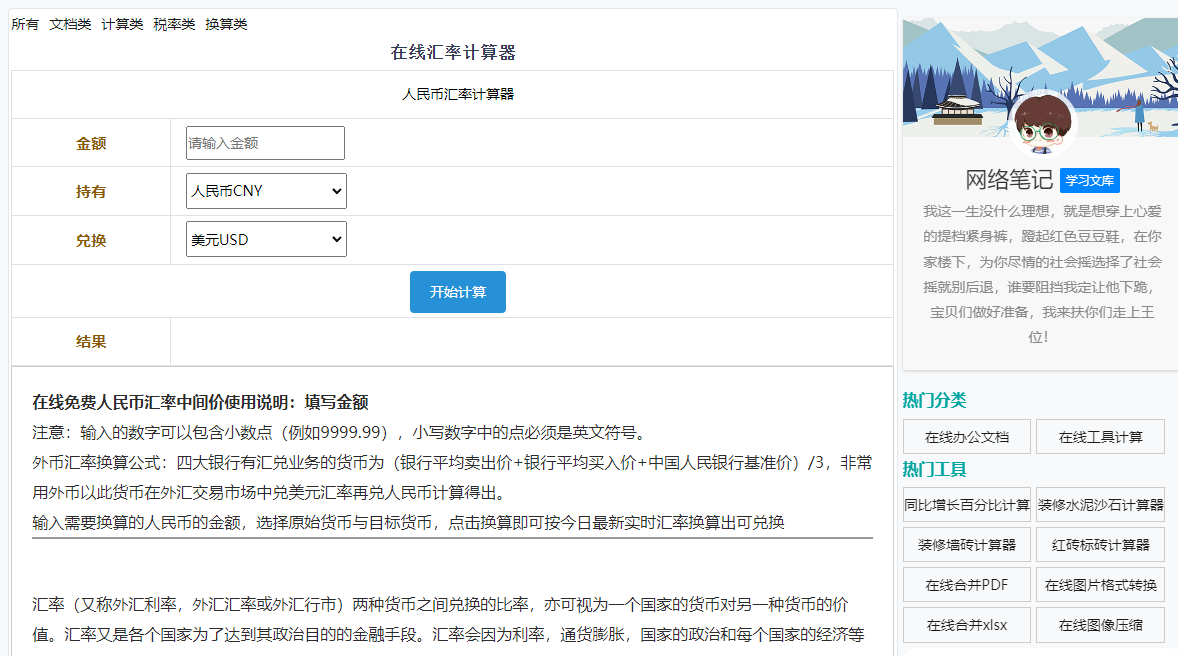最佳答案 Word中图片的移动 1. 使用鼠标拖动这是最直观的方法来移动图片。以下是具体步骤:首先,在Word文档中,点击你想要移动的图片。当你看到图片四周出现8个小方块(称为控制点)时,鼠标放在图片的任意位置。按住鼠标左键,拖动图片到新的位置。释放鼠标左键,图片就被移动到了新的位置。 2. 使用箭头键如果......
Word中图片的移动
1. 使用鼠标拖动
这是最直观的方法来移动图片。以下是具体步骤:
首先,在Word文档中,点击你想要移动的图片。
当你看到图片四周出现8个小方块(称为控制点)时,鼠标放在图片的任意位置。
按住鼠标左键,拖动图片到新的位置。
释放鼠标左键,图片就被移动到了新的位置。
2. 使用箭头键
如果你只是需要微调图片的位置,可以使用箭头键:
点击图片以选中它。
使用方向键(上、下、左、右)来微调图片的位置。
3. 使用“位置和大小”对话框
如果你需要精确地移动图片,可以使用“位置和大小”对话框:
右键点击图片,选择“位置和大小”或“格式图片”。
在弹出的对话框中,你可以看到“位置”和“大小”两个选项卡。
在“位置”选项卡中,你可以输入具体的坐标值来移动图片。
Word中图片位置的调整
1. 使用“布局”工具栏
Word提供了“布局”工具栏,可以方便地调整图片的位置:
选中图片。
点击“布局”工具栏。
选择你想要的布局选项,如“浮于文字上方”、“嵌入文字下方”等。
2. 使用“对齐”按钮
如果你想要调整图片与文字的对齐方式,可以使用“对齐”按钮:
选中图片。
WORD文档转换为TXT文本工具这款在线工具可以将WORD文档转换成纯文本(TXT)格式,方便您进行文本编辑、搜索或备份。无论您是为了简化文档内容,还是需要将文档内容复制到其他文本编辑器中,这款工具都能提供极大的便利。点击这里体验:WORD文档转换为TXT文本工具。
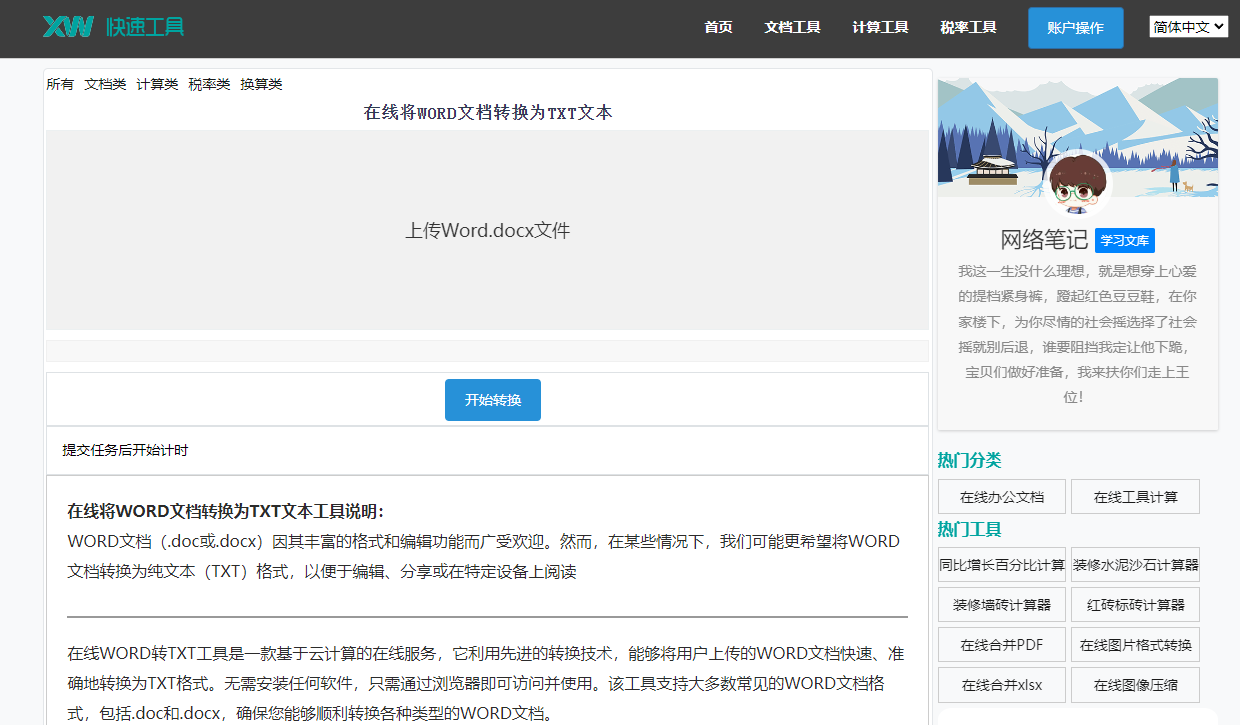
点击“布局”工具栏中的“对齐”按钮。
选择你想要的对齐方式,如左对齐、居中对齐、右对齐等。
3. 使用“文字环绕”选项
调整图片的“文字环绕”选项可以改变图片与文字的环绕方式:
右键点击图片,选择“文字环绕”。
在弹出的菜单中选择你想要的环绕方式,如紧密型、穿越型等。
相关问答
1. 如何在Word中快速移动图片?
快速移动图片可以通过拖动图片并使用方向键来实现。
2. 图片移动后如何撤销?
如果你需要撤销图片的移动操作,可以使用快捷键Ctrl + Z。
3. 如何将图片放置在文档的特定位置?
可以通过点击图片,然后使用“位置和大小”对话框输入具体的坐标值来放置图片。
4. 图片移动后如何保持原有的布局?
在移动图片后,可以点击“布局”工具栏中的“位置”按钮,选择“相对位置”,这样图片就会相对于页边距或其他对象保持原有布局。
5. 如何调整图片的大小?
选中图片后,将鼠标放在图片的角点上,当鼠标变成双向箭头时,拖动鼠标来调整图片的大小。
通过以上步骤,你可以在Word中轻松地移动和调整图片的位置。这些操作不仅能够帮助你更好地排版文档,还能使文档看起来更加专业和美观。