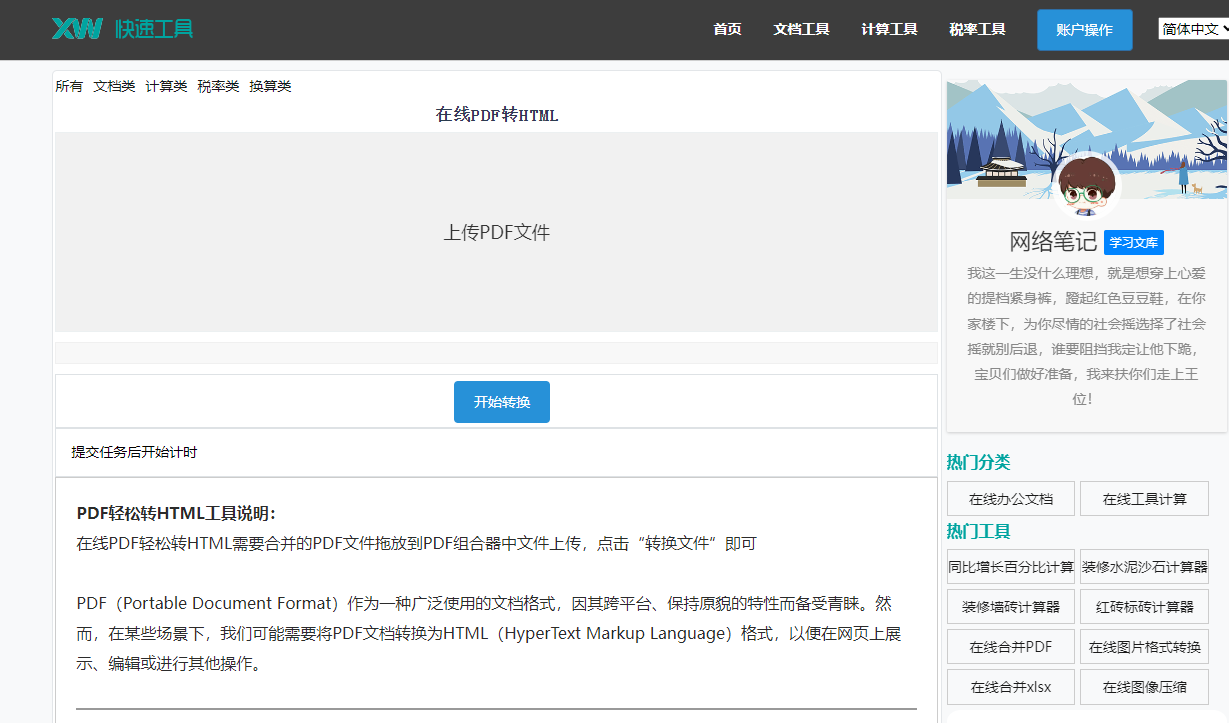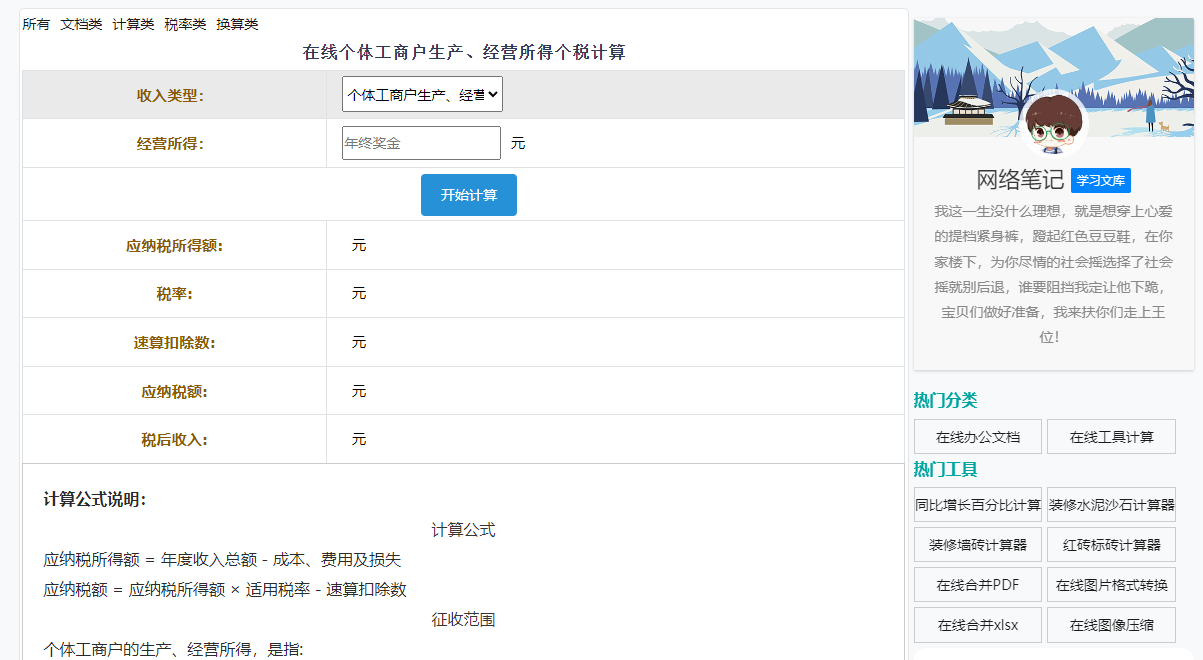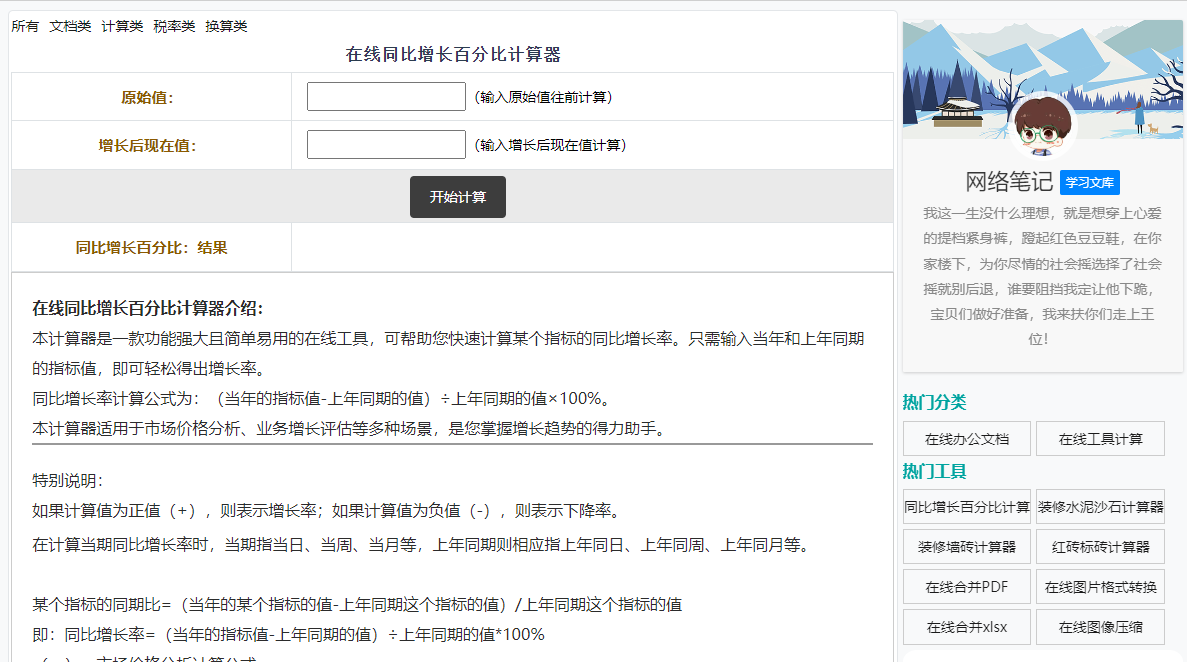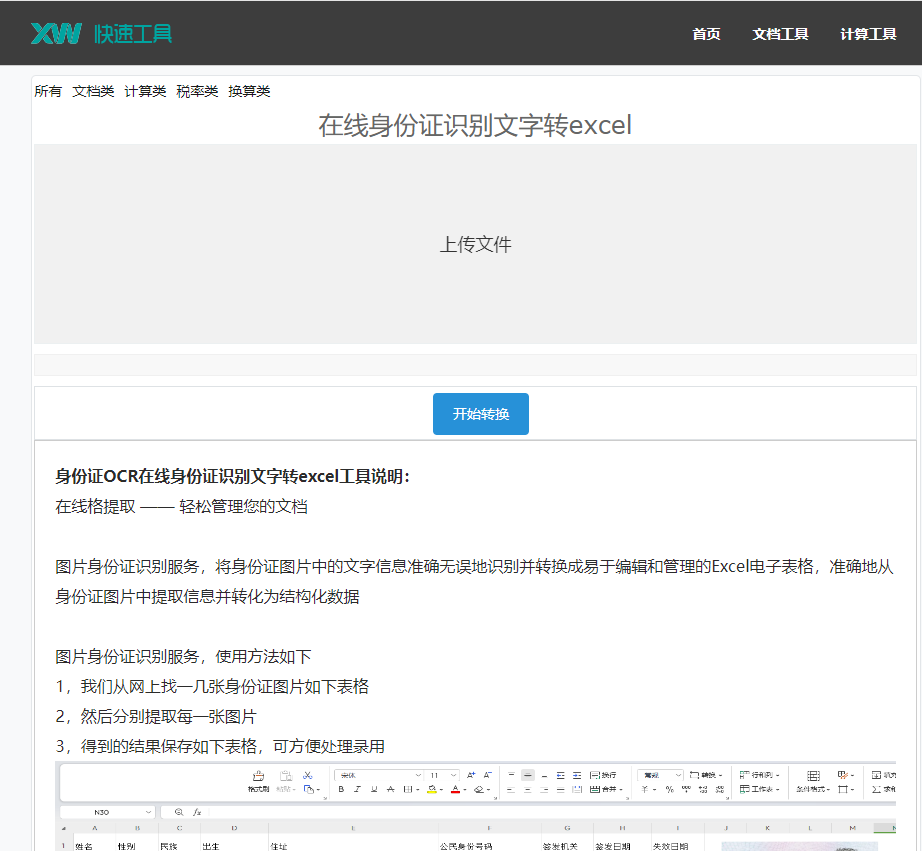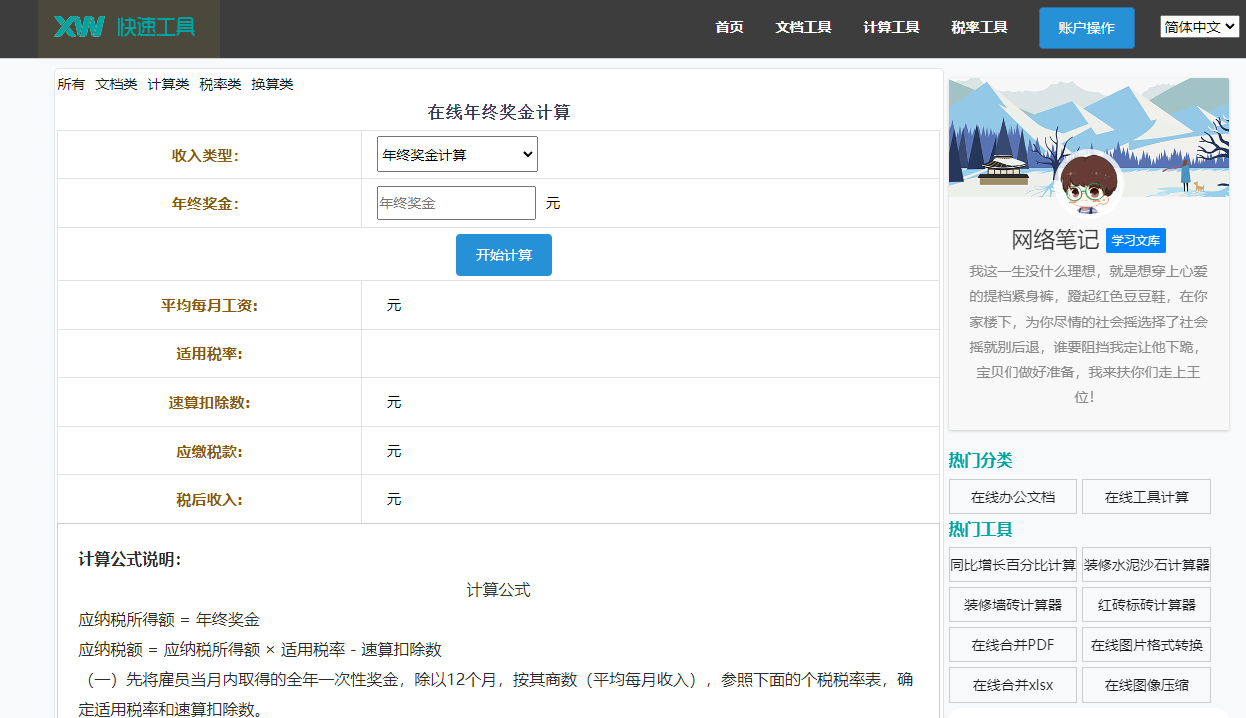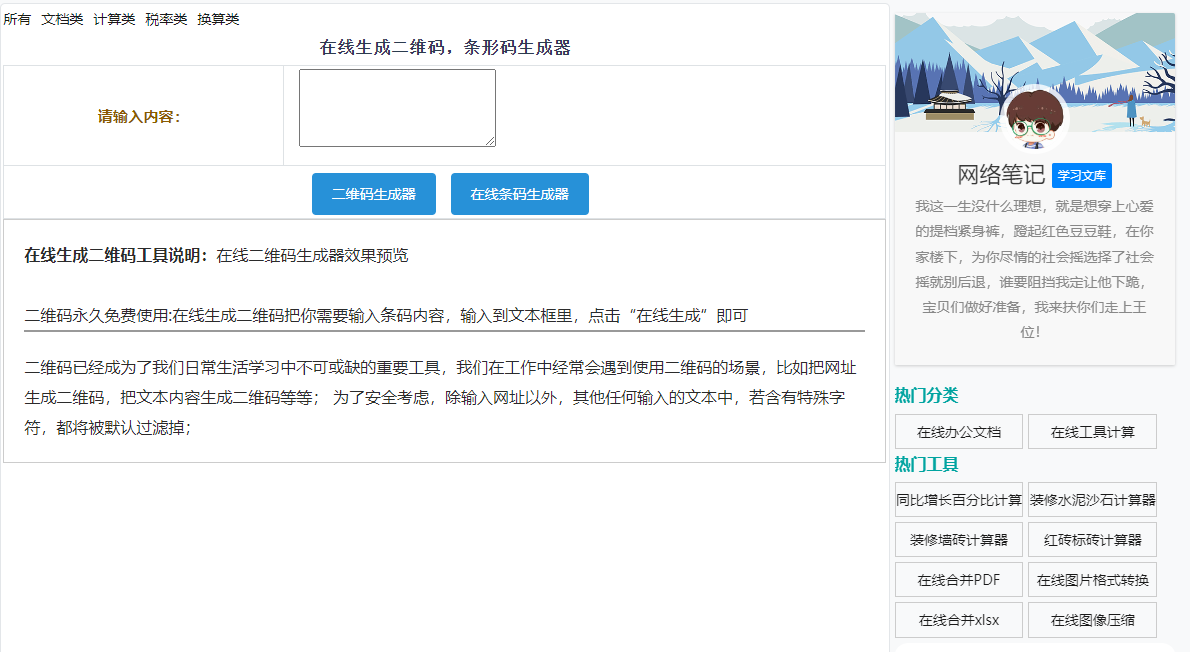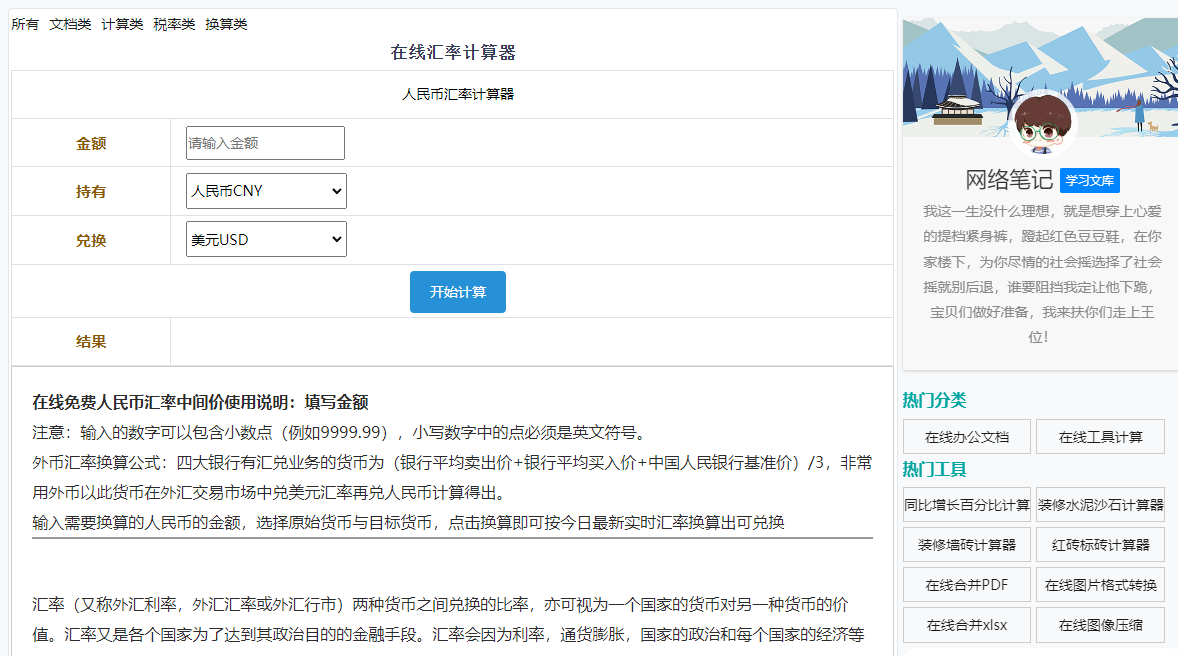最佳答案在Word文档中,图案样式是一种非常有用的功能,可以帮助我们快速美化文档。下面我将详细介绍如何设置和修改图案样式。一、设置图案样式1. 打开Word文档,选中需要设置图案样式的文本。2. 点击“开始”选项卡,在“字体”组中找到“边框”下拉菜单。3. 在下拉菜单中选择“图案”选项。4. 弹出“边框和底......
在Word文档中,图案样式是一种非常有用的功能,可以帮助我们快速美化文档。下面我将详细介绍如何设置和修改图案样式。
一、设置图案样式
1. 打开Word文档,选中需要设置图案样式的文本。
2. 点击“开始”选项卡,在“字体”组中找到“边框”下拉菜单。
3. 在下拉菜单中选择“图案”选项。
4. 弹出“边框和底纹”对话框,切换到“底纹”选项卡。
5. 在“填充”区域,点击“图案”按钮。
6. 在弹出的“图案”对话框中,选择合适的图案样式、颜色和图案样式密度。
7. 点击“确定”按钮,完成图案样式的设置。
二、修改图案样式
1. 打开Word文档,选中已经设置图案样式的文本。
2. 点击“开始”选项卡,在“字体”组中找到“边框”下拉菜单。
3. 在下拉菜单中选择“图案”选项。
4. 弹出“边框和底纹”对话框,切换到“底纹”选项卡。
5. 在“填充”区域,点击“图案”按钮。
6. 在弹出的“图案”对话框中,修改图案样式、颜色和图案样式密度。
7. 点击“确定”按钮,完成图案样式的修改。
三、图案样式设置技巧
1. 在设置图案样式时,可以根据需要调整图案颜色和图案样式密度。颜色可以根据文档的整体风格来选择,而图案样式密度则可以根据文本内容的重要性来调整。
2. 如果需要设置多个文本的图案样式,可以先选中所有文本,然后统一设置图案样式。
3. 在设置图案样式时,可以尝试不同的图案样式和颜色,找到最适合文档风格的样式。
4. 在修改图案样式时,如果发现设置错误,可以随时撤销操作。点击“边框和底纹”对话框中的“重置”按钮,即可恢复到默认样式。
四、相关问答
1. 问:为什么我设置的图案样式没有效果?
答: 请检查是否正确选中了需要设置图案样式的文本。如果没有选中文本,则图案样式无法生效。
2. 问:如何将图案样式应用到整篇文档?
答: 可以选中整篇文档,然后按照上述设置图案样式的步骤进行操作。这样,整篇文档都会应用相同的图案样式。
3. 问:如何删除图案样式?
答: 选中设置了图案样式的文本,然后按照上述修改图案样式的步骤进行操作,将图案样式设置为默认样式即可。
4. 问:图案样式是否可以应用到表格?
答: 可以。选中表格,然后按照上述设置图案样式的步骤进行操作,即可将图案样式应用到表格。
在线Word转xlsx工具这是一款功能强大的在线工具,专门用于将DOCX文件转换成xlsx格式。无论您在工作中需要处理大量的表格数据,还是在学习中需要将Word文档中的表格提取出来,这款在线Word转xlsx工具都能轻松实现。它支持快速转换,且转换后的文件质量高,无需担心格式错乱的问题。点击这里体验:在线Word转xlsx工具。

通过以上内容,相信大家对Word图案样式的设置和修改有了更深入的了解。在今后的文档制作中,合理运用图案样式,可以让文档更加美观、专业。