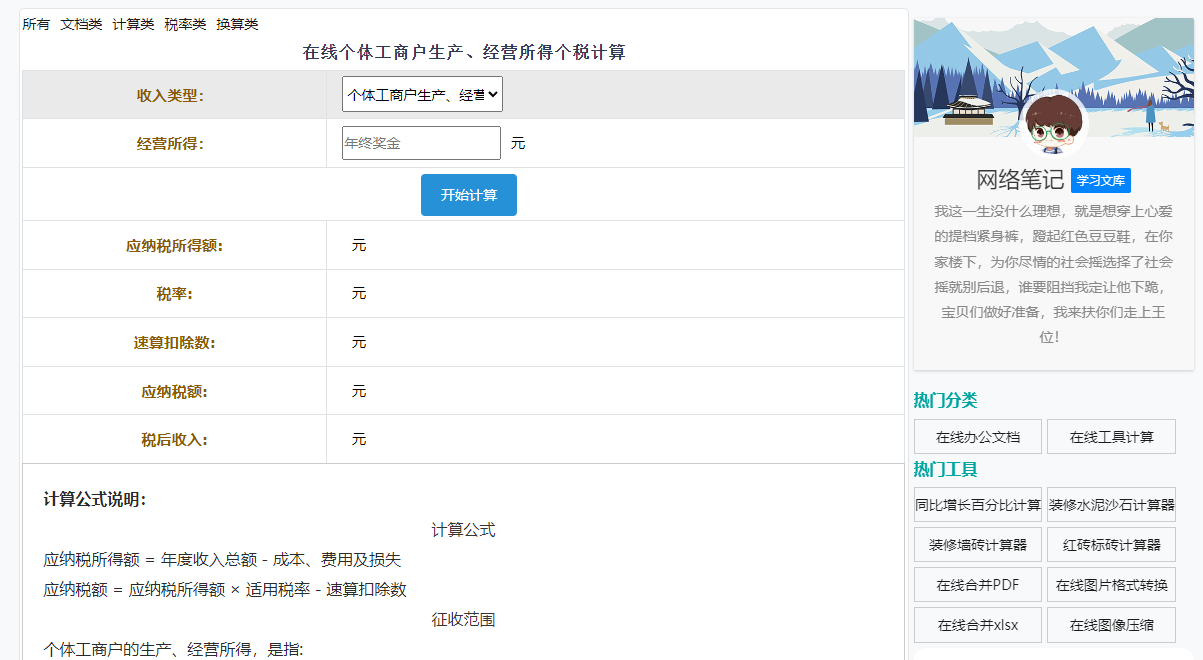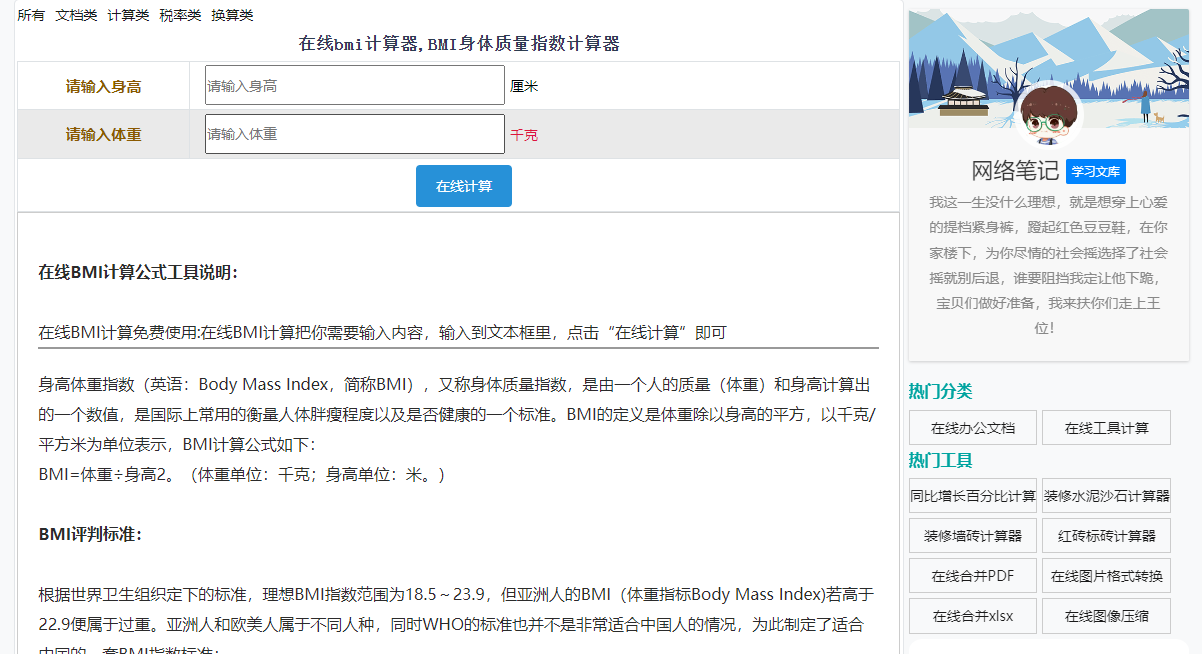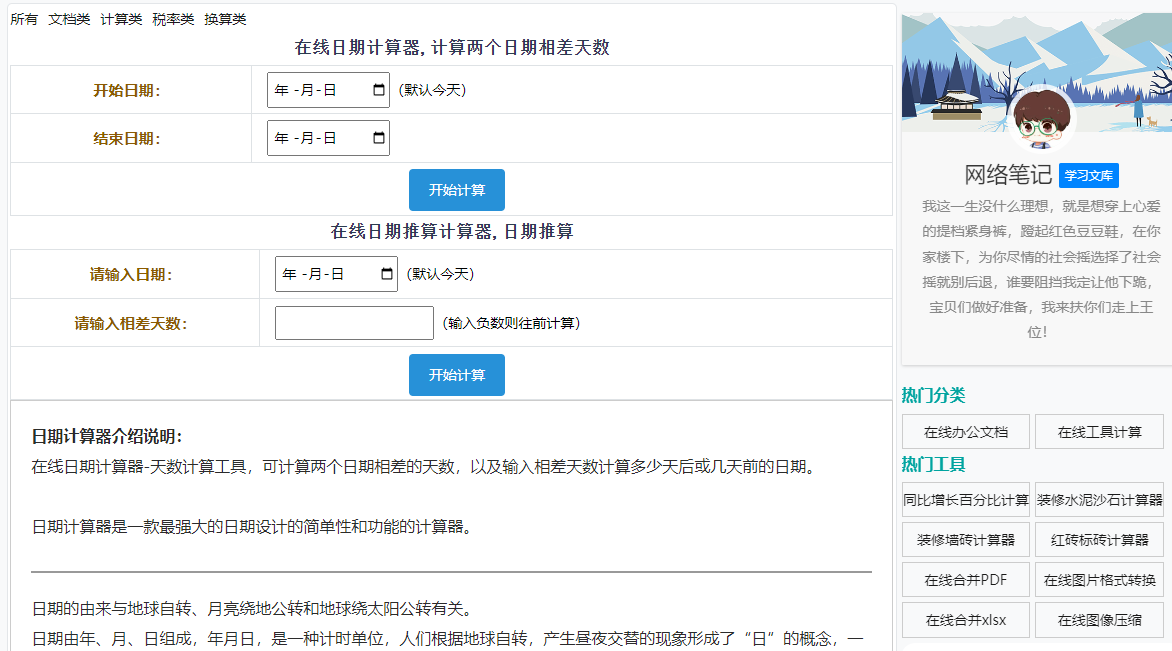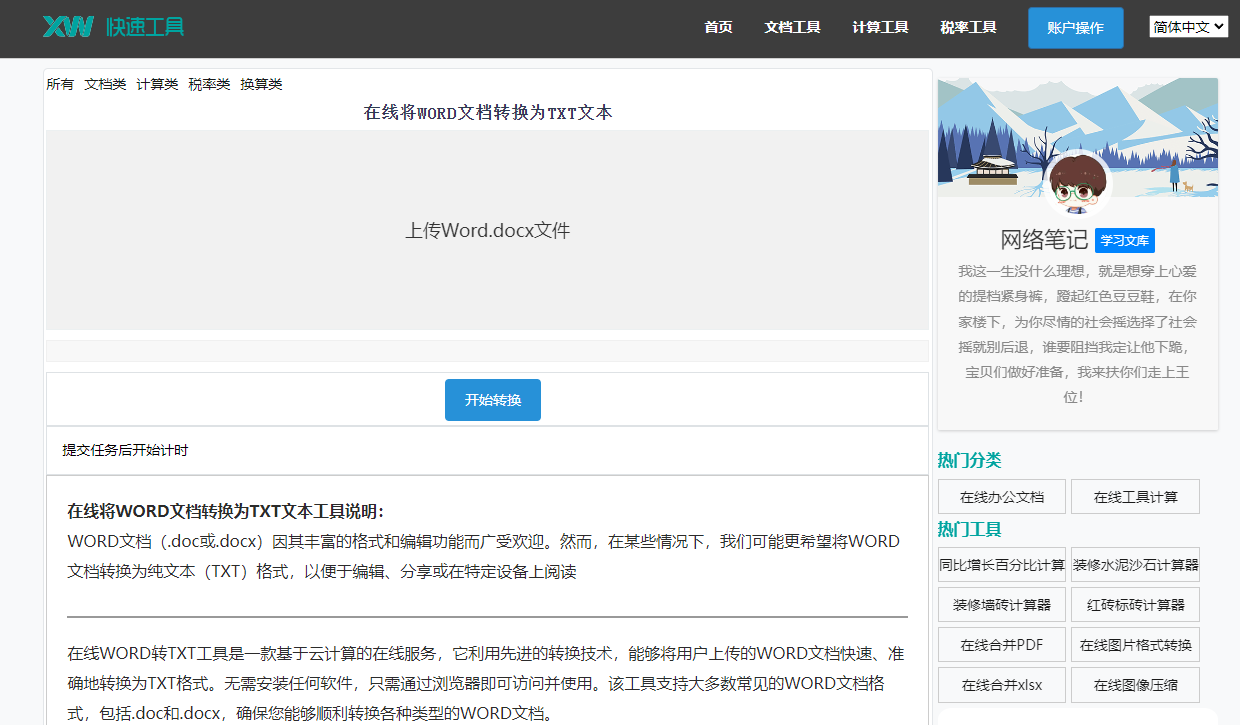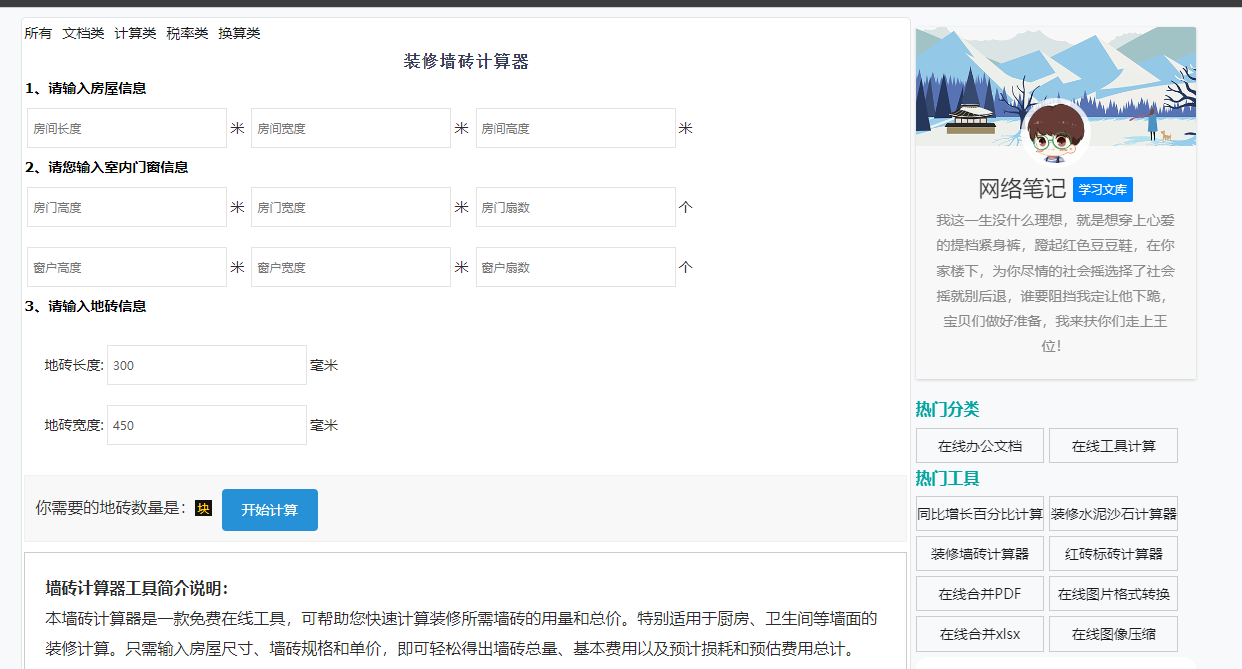最佳答案 Word图框渐变效果实现步骤 1. 插入图框首先,在Word文档中插入一个图框。具体步骤如下:打开Word文档,点击“插入”选项卡。在“插图”组中,选择“形状”。在弹出的形状面板中,选择一个你喜欢的图框形状。在线免费智能装修报价这是一款在线免费智能装修报价工具,能够根据您的装修需求和预算,为您提供......
Word图框渐变效果实现步骤
1. 插入图框
首先,在Word文档中插入一个图框。具体步骤如下:
打开Word文档,点击“插入”选项卡。
在“插图”组中,选择“形状”。
在弹出的形状面板中,选择一个你喜欢的图框形状。
在线免费智能装修报价这是一款在线免费智能装修报价工具,能够根据您的装修需求和预算,为您提供详细的报价方案。无论您是进行整体装修还是局部改造,这款工具都能为您提供专业的报价建议。点击这里体验:在线免费智能装修报价。
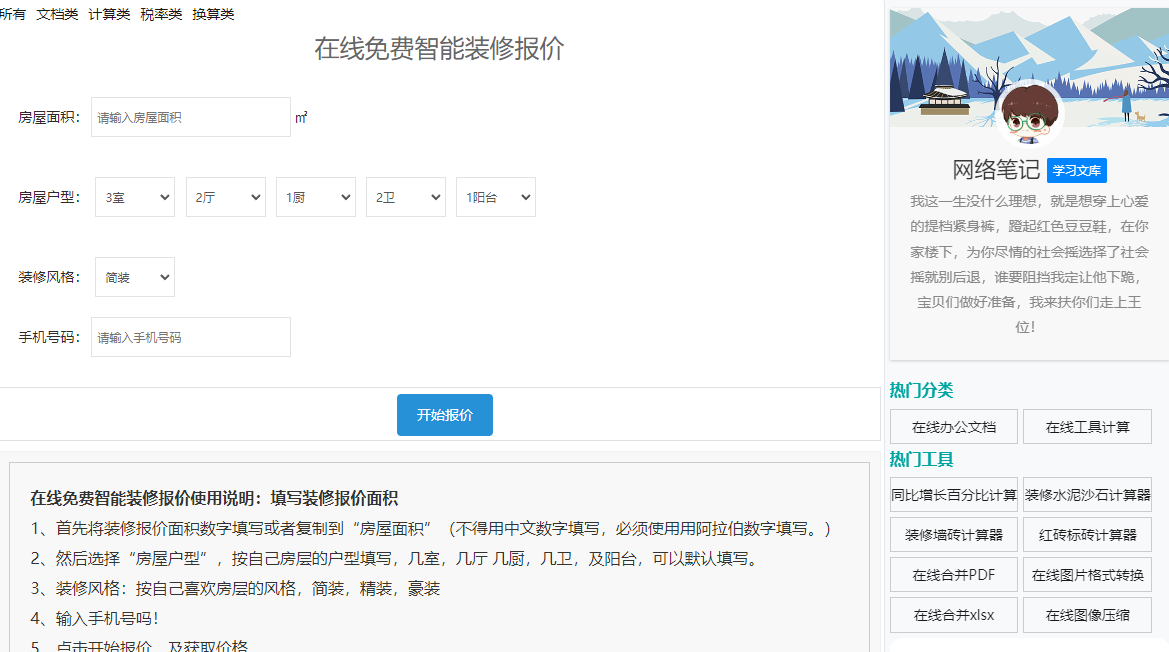
将鼠标移至文档中,拖动鼠标绘制图框。
2. 设置渐变效果
图框插入后,接下来是设置渐变效果。以下是具体步骤:
选中插入的图框。
点击“格式”选项卡,在“形状样式”组中,选择“形状填充”。
在弹出的下拉菜单中,选择“渐变填充”。
此时,会出现一个渐变效果编辑器,你可以在这里设置渐变颜色、方向和样式。
3. 设置渐变颜色
在渐变效果编辑器中,你可以设置渐变颜色。以下是如何设置渐变颜色的步骤:
在渐变效果编辑器中,点击“颜色”按钮,选择渐变颜色。
你可以选择预设的颜色,也可以自定义颜色。
设置完成后,点击“确定”返回渐变效果编辑器。
4. 设置渐变方向
渐变方向决定了渐变颜色的分布方式。以下是如何设置渐变方向的步骤:
在渐变效果编辑器中,点击“方向”按钮,选择渐变方向。
你可以选择预设的方向,如线性渐变、射线渐变等。
设置完成后,点击“确定”返回渐变效果编辑器。
5. 设置渐变样式
渐变样式包括渐变角度、渐变边界、渐变焦点等。以下是如何设置渐变样式的步骤:
在渐变效果编辑器中,点击“样式”按钮,选择渐变样式。
你可以选择预设的样式,也可以自定义样式。
设置完成后,点击“确定”返回渐变效果编辑器。
6. 完成设置
完成以上步骤后,你的图框渐变效果就已经设置好了。如果你对效果不满意,可以重复以上步骤进行修改。
如何设置渐变效果?
在Word中设置渐变效果,主要是通过以下步骤:
1. 选择图框并插入。
2. 设置渐变颜色。
3. 设置渐变方向。
4. 设置渐变样式。
5. 完成设置。
相关问答
1. Word中渐变效果有几种类型?
Word中的渐变效果主要有以下几种类型:
线性渐变:颜色沿着一条直线渐变。
角度渐变:颜色沿着一个角度渐变。
扫描渐变:颜色沿着一个扫描路径渐变。
径向渐变:颜色从中心向四周渐变。
2. 如何在Word中自定义渐变颜色?
在Word中自定义渐变颜色,可以通过以下步骤:
在渐变效果编辑器中,点击“颜色”按钮。
选择“自定义颜色”。
在自定义颜色面板中,你可以设置RGB值或HSB值来创建新的颜色。
3. 如何在Word中调整渐变方向?
在Word中调整渐变方向,可以通过以下步骤:
在渐变效果编辑器中,点击“方向”按钮。
选择你想要的渐变方向,如线性渐变、射线渐变等。
4. 如何在Word中保存渐变效果?
在Word中保存渐变效果,可以通过以下步骤:
在渐变效果编辑器中,点击“确定”。
这时,渐变效果就会被应用到所选图框上。
通过以上步骤,你可以在Word中轻松实现图框渐变效果,让你的文档更加美观。