最佳答案1、使用表格实现上下平分(1)打开Word文档,插入一个表格,根据需要调整表格的行数和列数。(2)将需要上下平分的文本内容分别输入到表格的单元格中。(3)调整表格样式,使表格看起来更加美观。2、使用分栏功能实现上下平分(1)选中需要上下平分的文本内容。(2)在“页面布局”选项卡中,点击“分栏”按钮。......
在日常办公和文档处理中,我们经常需要调整Word文档中的内容顺序。有时候,可能需要将上下文内容进行互换,或者快速调整段落顺序。下面,我将详细介绍如何在Word文档中实现这些操作。
一、Word文档上下内容互换
1. 使用快捷键
在Word文档中,我们可以使用快捷键来实现上下内容互换。具体操作如下:
(1)选中需要互换的段落或文本。
(2)按下快捷键Ctrl+X剪切选中的内容。
(3)选中需要互换位置的段落或文本。
(4)按下快捷键Ctrl+V粘贴剪切的内容。
通过以上步骤,选中的上下内容就实现了互换。
2. 使用“剪切”和“粘贴”功能
除了使用快捷键外,我们还可以通过以下步骤实现上下内容互换:
(1)选中需要互换的段落或文本。
(2)点击“开始”选项卡中的“剪切”按钮或按下快捷键Ctrl+X剪切选中的内容。
(3)选中需要互换位置的段落或文本。
(4)点击“开始”选项卡中的“粘贴”按钮或按下快捷键Ctrl+V粘贴剪切的内容。
二、快速调整Word文档顺序
1. 使用“格式刷”
在Word文档中,我们可以使用“格式刷”功能快速调整顺序。具体操作如下:
(1)选中需要调整顺序的段落或文本。
(2)点击“开始”选项卡中的“格式刷”按钮。
(3)将鼠标移至需要调整顺序的段落或文本上,点击鼠标左键。
通过以上步骤,选中的段落或文本顺序就实现了调整。
2. 使用“查找和替换”
除了使用“格式刷”外,我们还可以通过以下步骤实现快速调整顺序:
(1)点击“开始”选项卡中的“查找和替换”按钮。
(2)在“查找和替换”对话框中,点击“更多”按钮,展开更多选项。
(3)在“特殊格式”下拉列表中选择“段落标记”。
(4)点击“替换”按钮,在“替换为”框中不输入任何内容。
(5)点击“全部替换”按钮。
通过以上步骤,Word文档中的顺序就实现了快速调整。
三、相关问答
1. 问题:Word文档中如何一次性调整多个段落的顺序?
回答:选中需要调整顺序的多个段落,然后使用“格式刷”或“查找和替换”功能进行快速调整。
2. 问题:Word文档中如何将图片和文字顺序互换?
回答:选中图片和文字,然后使用快捷键Ctrl+X剪切图片,接着选中文字,按下快捷键Ctrl+V粘贴图片。
3. 问题:Word文档中如何调整表格中内容的顺序?
回答:选中需要调整顺序的表格,然后使用“格式刷”或“查找和替换”功能进行快速调整。
4. 问题:Word文档中如何调整目录顺序?
回答:点击“引用”选项卡中的“目录”按钮,选择合适的目录样式,然后在目录中选中需要调整顺序的条目,使用快捷键Ctrl+X剪切,接着在目录中选中需要调整位置的条目,按下快捷键Ctrl+V粘贴。
在线Word转图片工具如果您需要将DOCX文件转换成图片格式以便在社交媒体上分享或进行其他用途,那么这款在线Word转图片工具将是您的理想选择。它支持多种图片格式,转换速度快,且能够保持原文档的排版和样式。点击这里体验:在线Word转图片工具。
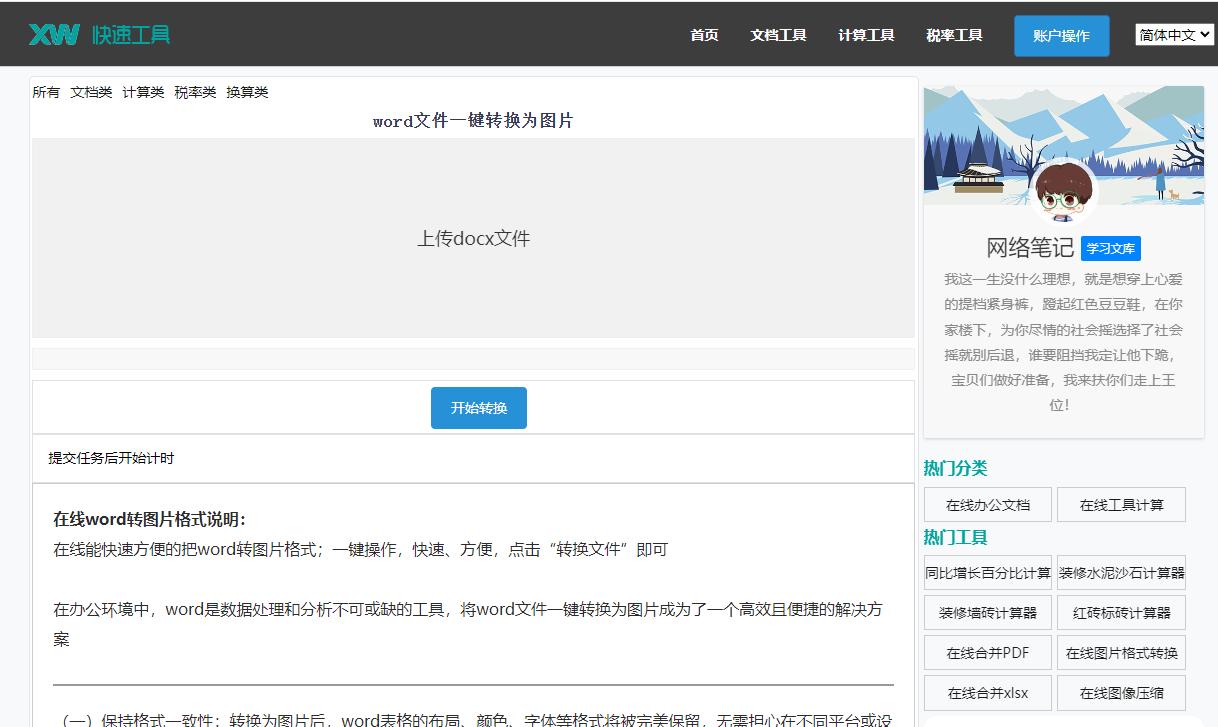
通过以上方法,我们可以轻松地在Word文档中实现上下内容互换和快速调整顺序。在实际操作中,我们可以根据自己的需求选择合适的方法,提高工作效率。









