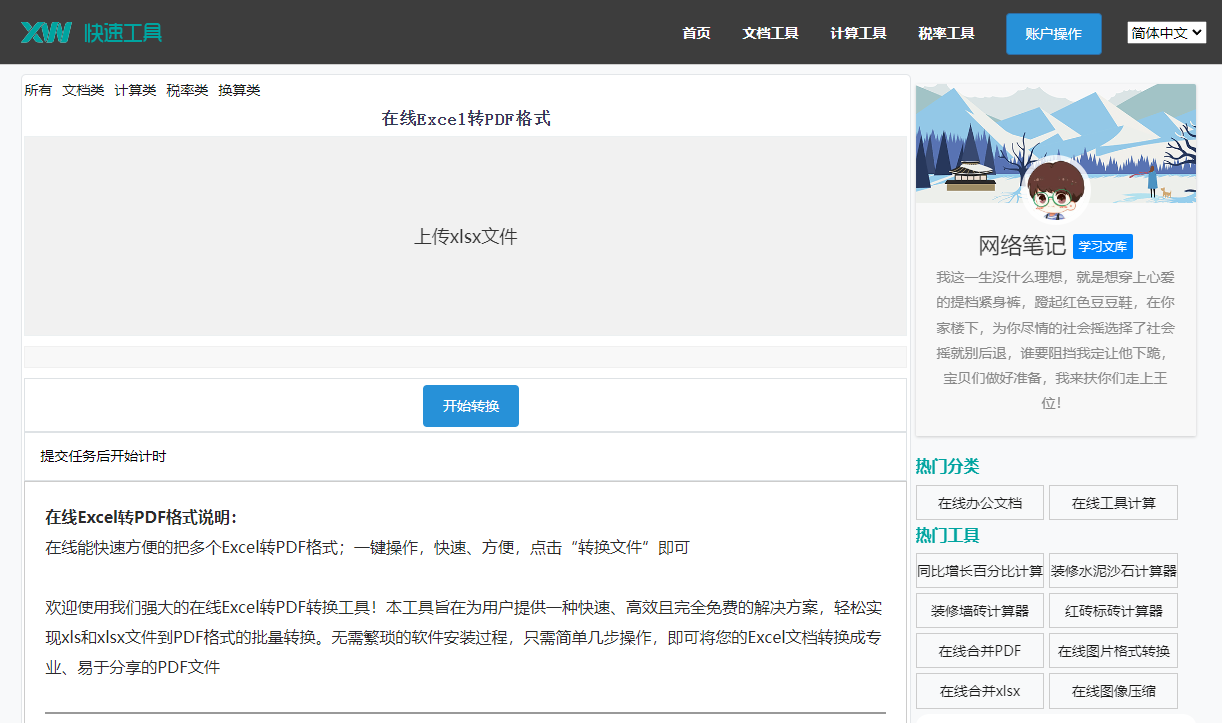最佳答案1、打开Word文档,找到“视图”选项卡。2、在“视图”选项卡中,找到“显示”组。3、在“显示”组中,有一个名为“选择”的按钮,默认情况下是开启的,点击该按钮,即可关闭选择功能。4、关闭选择按钮后,文档中的文本和对象将不再处于选择状态,从而减少了干扰。<p style="text-align:cen......
1、打开Word文档,定位到需要保存的页面。
2、点击“文件”菜单,选择“另存为”。
3、在弹出的“另存为”对话框中,选择保存位置,输入文件名。
4、点击“保存类型”下拉菜单,选择“Web页,仅HTML (*.htm; *.html)”。
5、点击“工具”按钮,在弹出的菜单中选择“常规选项”。
6、在“编辑时显示”栏中,取消勾选“网页选项卡”。
7、点击“确定”按钮,回到“另存为”对话框。
8、点击“保存”按钮,即可保存所需页面。
1、打开Word文档,定位到需要保存的章节。
2、点击“文件”菜单,选择“另存为”。
3、在弹出的“另存为”对话框中,选择保存位置,输入文件名。
4、点击“保存类型”下拉菜单,选择“Web页,仅HTML (*.htm; *.html)”。
5、点击“工具”按钮,在弹出的菜单中选择“常规选项”。
6、在“编辑时显示”栏中,取消勾选“网页选项卡”。
7、点击“确定”按钮,回到“另存为”对话框。
8、点击“保存”按钮,即可保存所需章节。
1、打开Word文档,定位到需要保存的第一个页面。
2、按住Ctrl键,依次点击需要保存的其他页面。
3、点击“文件”菜单,选择“另存为”。
4、在弹出的“另存为”对话框中,选择保存位置,输入文件名。
在线压缩图像工具这款在线工具可以帮助您快速压缩图像文件,减小文件大小,从而节省存储空间并提高加载速度。无论您是需要将图片上传到社交媒体上,还是需要将图片嵌入到网页中,这款工具都能提供极大的便利。点击这里体验:在线压缩图像工具。
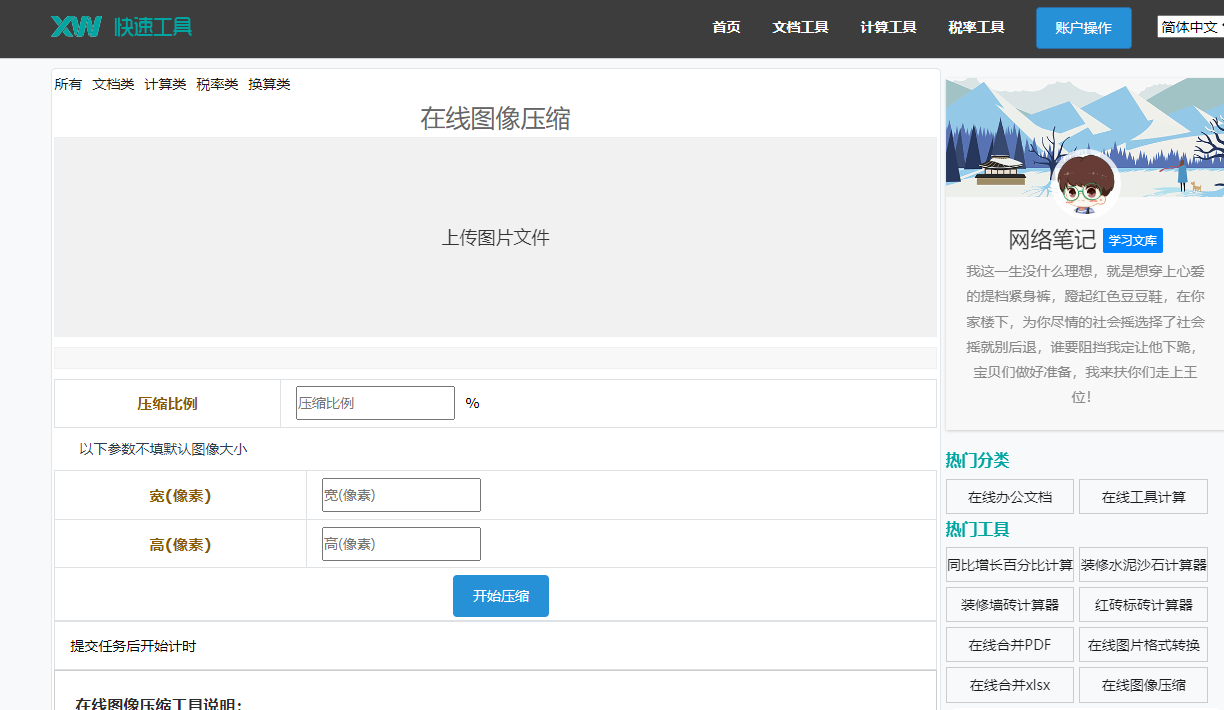
5、点击“保存类型”下拉菜单,选择“Web页,仅HTML (*.htm; *.html)”。
6、点击“工具”按钮,在弹出的菜单中选择“常规选项”。
7、在“编辑时显示”栏中,取消勾选“网页选项卡”。
8、点击“确定”按钮,回到“另存为”对话框。
9、点击“保存”按钮,即可保存所需页面。
1、在保存页面时,确保已关闭其他不需要保存的页面。
2、保存页面时,建议使用“Web页,仅HTML (*.htm; *.html)”格式,以便在网页浏览器中正常显示。
3、若需要将保存的页面导入Word文档,可以在“文件”菜单中选择“打开”,然后选择保存的HTML文件。
1、问:保存特定页面时,为什么会出现“文件名无效”的提示?
答: 这可能是由于文件名中包含特殊字符或文件名过长导致的,请尝试使用简短的、不包含特殊字符的文件名进行保存。
2、问:保存页面后,为什么无法在网页浏览器中正常显示?
答: 这可能是由于保存的页面格式不正确或网页浏览器不支持该格式,请尝试使用“Web页,仅HTML (*.htm; *.html)”格式进行保存,并在支持HTML的网页浏览器中打开。
3、问:如何将保存的页面导入Word文档?
答: 在“文件”菜单中选择“打开”,然后选择保存的HTML文件,Word会自动将HTML文件中的内容导入到新文档中。
4、问:保存页面时,为什么保存速度较慢?
答: 这可能是由于文件较大或网络速度较慢导致的,请尝试减小文件大小或等待网络速度提升后再进行保存。
通过以上方法,您可以在Word中轻松保存其他页面,希望这篇文章能对您有所帮助。