最佳答案一、Word文档公式设计的基本步骤1. 打开Word文档,点击“插入”选项卡,选择“公式”功能。2. 在弹出的公式库中,选择合适的公式模板,或者直接点击“新建”按钮,手动创建公式。3. 在公式编辑器中,根据需要输入公式内容。可以使用键盘输入,也可以通过点击公式库中的符号来插入。4. 保存并关闭公式编......
在制作正式的文档时,公章是必不可少的元素之一。在Word文档中,公章的移动和修改也是经常遇到的问题。本文将详细介绍如何在Word文档中移动公章,以及移动后的公章是否还能使用。
一、Word文档公章的移动方法
1. 打开Word文档,找到需要移动的公章。
2. 点击公章,选中它。
3. 使用鼠标拖动公章到新的位置。
4. 释放鼠标,公章就成功移动到了新的位置。
二、移动后的公章是否还能使用
移动后的公章仍然可以使用。这是因为公章的移动只是改变了它的位置,并没有改变其本身的内容和属性。因此,你可以在需要的地方重新使用移动后的公章。
三、注意事项
1. 在移动公章时,要注意保持公章的清晰度。如果公章过于模糊,可能会影响其在文档中的显示效果。
2. 移动公章后,如果需要对公章进行修改,可以双击公章,进入编辑状态。在编辑状态下,你可以对公章进行各种修改,如更改颜色、添加文字等。
3. 如果在移动公章时遇到了问题,可以尝试以下方法:
在线Word转PDF这款在线Word转PDF工具能够免费将Word文档转换为PDF格式,方便您进行文档分享或保存。无论是工作汇报还是学习资料,都能轻松转换为PDF格式。点击这里体验:在线Word转PDF。
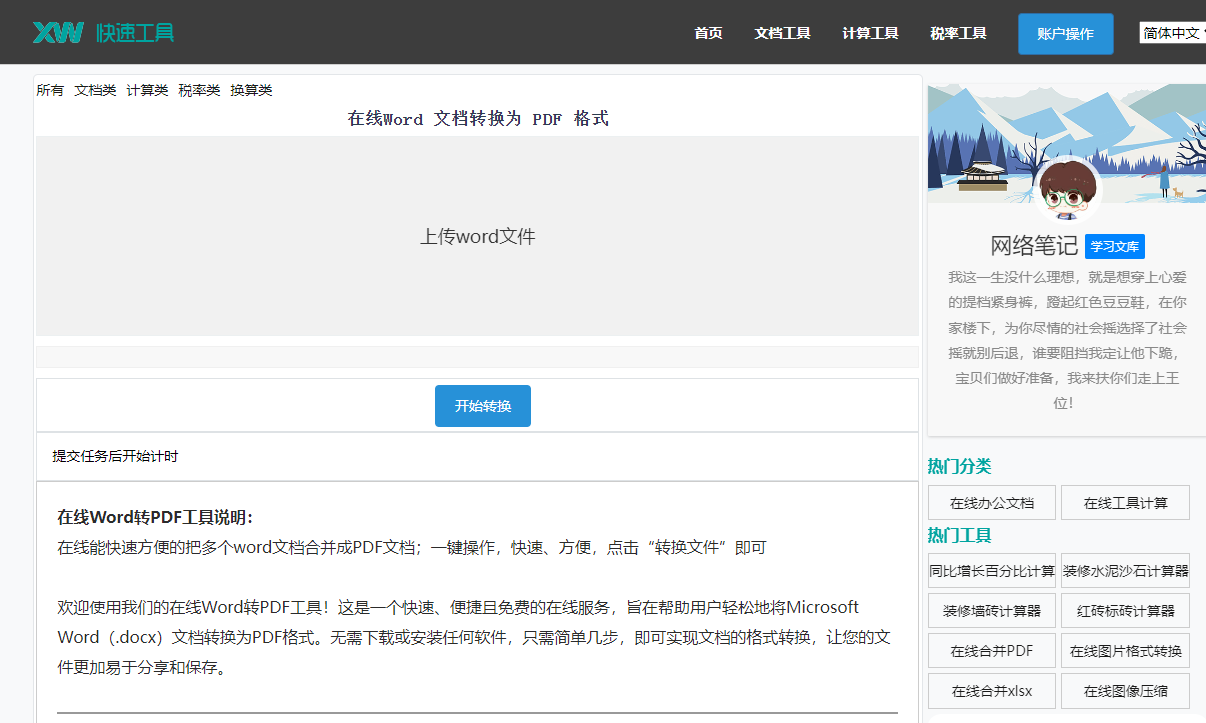
(1)检查公章是否被选中。如果没有选中公章,请点击公章,使其变为选中状态。
(2)检查公章是否与其他元素重叠。如果公章与其他元素重叠,请将其他元素移开,再尝试移动公章。
(3)检查公章的属性。如果公章的属性设置不正确,可能会导致移动失败。请检查公章的属性设置,确保其正确无误。
四、相关问答
1. 问:移动公章后,是否会影响文档的打印效果?
答:不会。移动公章只是改变了公章的位置,不会影响文档的打印效果。
2. 问:如何批量移动多个公章?
答:选中所有需要移动的公章,然后使用鼠标拖动其中一个公章到新的位置,其他公章也会随之移动。
3. 问:移动公章后,能否恢复到原来的位置?
答:可以。选中移动后的公章,使用“撤销”功能(Ctrl+Z)即可恢复到原来的位置。
4. 问:如何调整公章的大小?
答:选中公章,右键点击,选择“大小和位置”,在弹出的对话框中调整公章的大小。
通过以上内容,相信你已经掌握了在Word文档中移动公章的方法,以及移动后的公章是否还能使用。在实际操作中,请根据具体情况灵活运用,以确保文档的完整性和美观度。









