最佳答案在Word文档中,我们经常需要进行一些简单的数学计算,比如求和、求平均数等。而使用Word自带的公式编辑器,我们可以轻松实现这些功能。下面,我将详细介绍如何在Word文档中求和,以及如何快速计算。一、Word文档公式求和1. 打开Word文档,将光标定位到需要插入公式的位置。2. 点击“插入”选项卡......
Word文档公式设置步骤
1. 使用“插入”选项卡
在Word文档中,要插入公式,首先需要点击“插入”选项卡。
Excel转CSV格式如果您需要将Excel文件转换为CSV格式,这款在线Excel转CSV工具能够快速实现。它支持一键操作,无需下载安装任何软件,即可将Excel文件转换为CSV格式。点击这里体验:Excel转CSV格式。
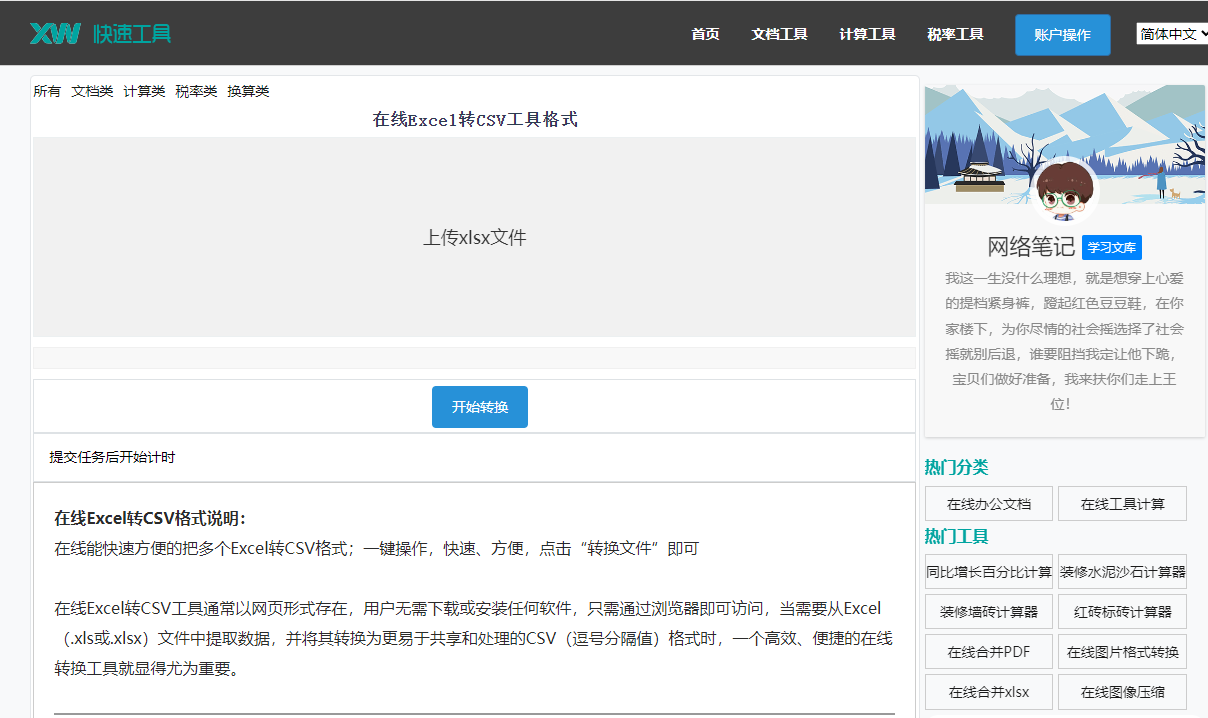
1. 点击“插入”选项卡:在Word文档的上方菜单栏中找到并点击“插入”选项卡。
2. 选择“公式”:在“插入”选项卡中,找到“公式”按钮,点击它。
2. 选择公式类型
Word内置了多种公式模板,可以直接插入。
1. 选择公式库:在弹出的公式库中,你可以看到各种预定义的公式。
2. 选择所需公式:浏览或搜索你需要的公式,点击插入。
3. 使用“公式编辑器”
如果你需要更复杂的公式编辑,可以使用“公式编辑器”。
1. 点击“公式编辑器”:在公式库的底部,点击“新建公式”或“公式编辑器”按钮。
2. 选择编辑器:在弹出的窗口中,选择“Microsoft公式3.0”编辑器。
4. 编辑公式
在公式编辑器中,你可以使用各种符号和函数来构建你的公式。
1. 选择符号:在编辑器中,有专门的符号面板,可以插入各种数学符号。
2. 输入公式:在编辑器中输入你的公式,可以使用键盘输入或鼠标点击选择符号。
5. 调整格式
完成公式输入后,你可能需要调整格式。
1. 选择公式:点击公式以选择它。
2. 调整格式:使用“开始”选项卡中的字体、字号、颜色等工具来调整公式的外观。
如何快速创建公式
1. 使用快捷键
在Word中,有一些快捷键可以帮助你快速创建公式。
Ctrl + F9:在文档中插入公式框。
Alt + =:插入自动求和公式。
2. 使用模板
Word中提供了多种公式模板,可以直接插入到文档中。
1. 点击“插入”选项卡。
2. 选择“公式”。
3. 浏览公式模板,选择合适的模板插入。
3. 使用“快速公式”功能
Word的“快速公式”功能可以让你快速选择并插入常用公式。
1. 点击“插入”选项卡。
2. 选择“公式”。
3. 在公式库中找到“快速公式”部分,选择所需的公式。
相关问答
1. 如何在Word中编辑公式?
在Word中,你可以通过以下步骤编辑公式:
插入公式后,点击公式以选择它。
使用公式编辑器或直接在公式中编辑符号和文字。
2. 如何删除Word中的公式?
要删除Word中的公式,你可以:
选择公式。
按下“Delete”键。
3. 如何将Word公式转换为图片?
要将Word公式转换为图片,你可以:
选择公式。
点击“格式”选项卡。
选择“转换为图片”。
4. 如何在Word中插入分数?
在Word中插入分数,你可以:
使用公式编辑器。
点击分数模板。
输入分子和分母。
5. 如何在Word中插入根号?
在Word中插入根号,你可以:
使用公式编辑器。
点击根号模板。
输入根号内的内容。
通过以上步骤和技巧,你可以在Word文档中轻松地设置和创建公式,提高文档的专业性和准确性。









