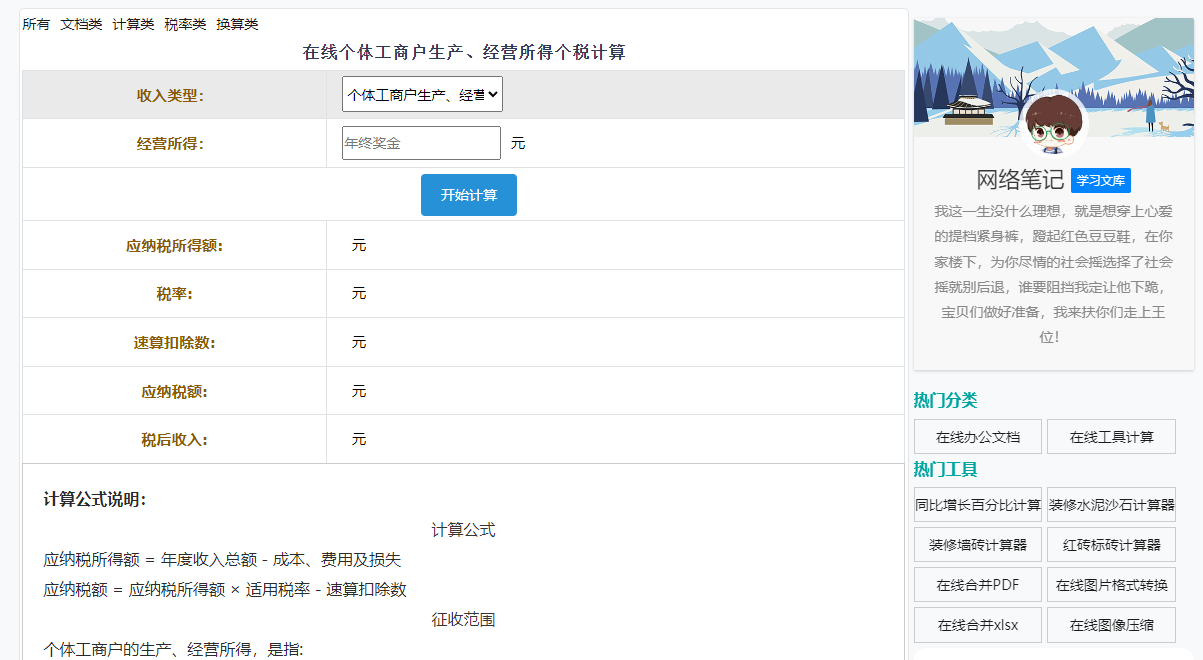最佳答案在撰写文档时,为了使内容更加直观易懂,我们常常会在Word文档中插入图片。其中,图1.1作为文档中的一个重要组成部分,其设置方法及调整技巧显得尤为重要。以下,我们就来详细了解一下图1.1的设置方法以及如何进行调整。一、图1.1设置方法1. 插入图片在Word文档中,点击“插入”选项卡,选择“图片”按......
在撰写文档时,为了使内容更加直观易懂,我们常常会在Word文档中插入图片。其中,图1.1作为文档中的一个重要组成部分,其设置方法及调整技巧显得尤为重要。以下,我们就来详细了解一下图1.1的设置方法以及如何进行调整。
一、图1.1设置方法
1. 插入图片
在Word文档中,点击“插入”选项卡,选择“图片”按钮,然后从本地磁盘选择图1.1所在的位置,点击“插入”即可。
2. 设置图片格式
(1)调整图片大小:选中图1.1,点击“图片工具”下的“格式”选项卡,在“大小”组中,可以直接输入图片的宽度和高度,或者通过拖动图片四角的控制点来调整大小。
(2)设置图片版式:在“格式”选项卡中,点击“版式”按钮,选择合适的版式,如“嵌入型”、“四周型”、“紧密型”等。
(3)设置图片边框:在“格式”选项卡中,点击“图片边框”按钮,选择合适的边框样式和颜色。
(4)设置图片阴影:在“格式”选项卡中,点击“图片效果”按钮,选择“阴影”效果,然后设置阴影的颜色、方向和大小。
二、图1.1调整方法
1. 调整图片位置
在“格式”选项卡中,点击“位置”按钮,选择合适的图片位置,如“顶部居中”、“底部居中”等。
2. 调整图片对齐方式
在“格式”选项卡中,点击“对齐方式”按钮,选择合适的对齐方式,如“左对齐”、“居中对齐”、“右对齐”等。
3. 调整图片透明度
在“格式”选项卡中,点击“图片效果”按钮,选择“透明度”效果,然后调整图片的透明度。
4. 调整图片旋转角度
选中图1.1,点击“图片工具”下的“格式”选项卡,在“大小”组中,点击“旋转”按钮,选择合适的旋转角度。
三、相关问答
1. 如何快速插入图1.1?
答:在Word文档中,点击“插入”选项卡,选择“图片”按钮,然后从本地磁盘选择图1.1所在的位置,点击“插入”即可。
2. 如何调整图1.1的大小?
答:选中图1.1,点击“图片工具”下的“格式”选项卡,在“大小”组中,可以直接输入图片的宽度和高度,或者通过拖动图片四角的控制点来调整大小。
3. 如何设置图1.1的版式?
答:在“格式”选项卡中,点击“版式”按钮,选择合适的版式,如“嵌入型”、“四周型”、“紧密型”等。
4. 如何调整图1.1的位置?
答:在“格式”选项卡中,点击“位置”按钮,选择合适的图片位置,如“顶部居中”、“底部居中”等。
月薪税后工资计算器税后工资是每位上班族都关心的问题。这款月薪税后工资计算器能够根据您的税前工资、五险一金缴纳比例等信息,精确计算出您的税后工资。它考虑了各种扣除项和税收政策,确保计算结果的准确性。点击这里获取您的税后工资:月薪税后工资计算。
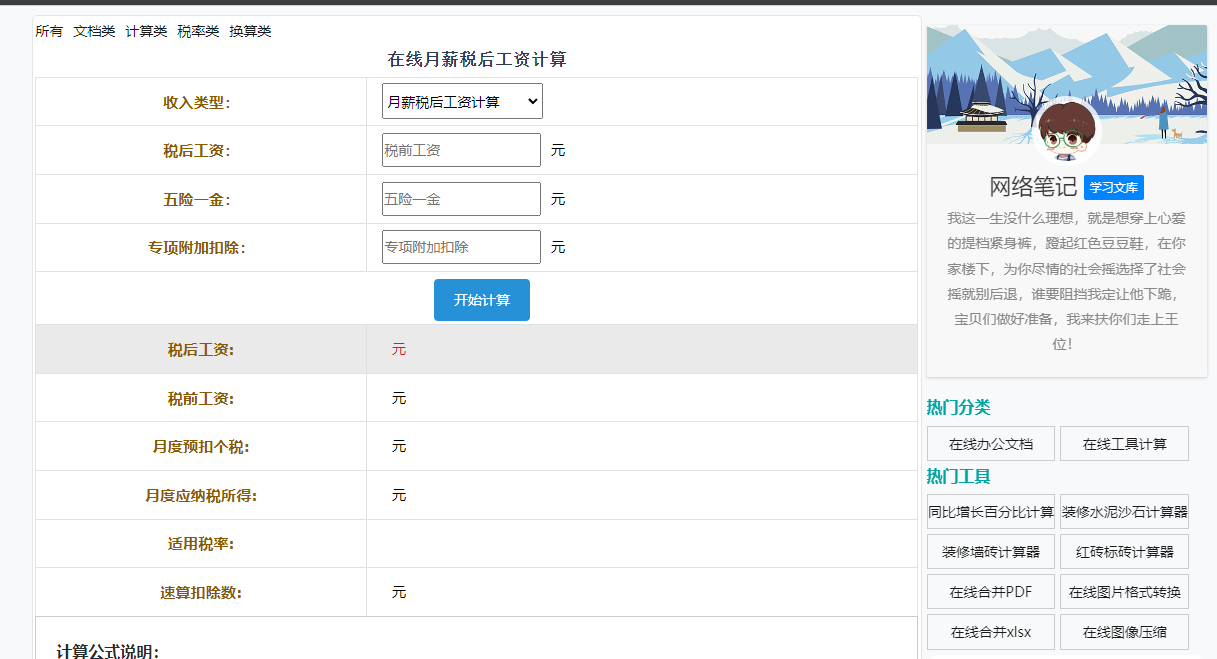
5. 如何设置图1.1的边框?
答:在“格式”选项卡中,点击“图片边框”按钮,选择合适的边框样式和颜色。
通过以上介绍,相信大家对Word文档中图1.1的设置方法和调整技巧有了更深入的了解。在实际操作中,可以根据自己的需求灵活运用这些技巧,使文档更加美观、易读。