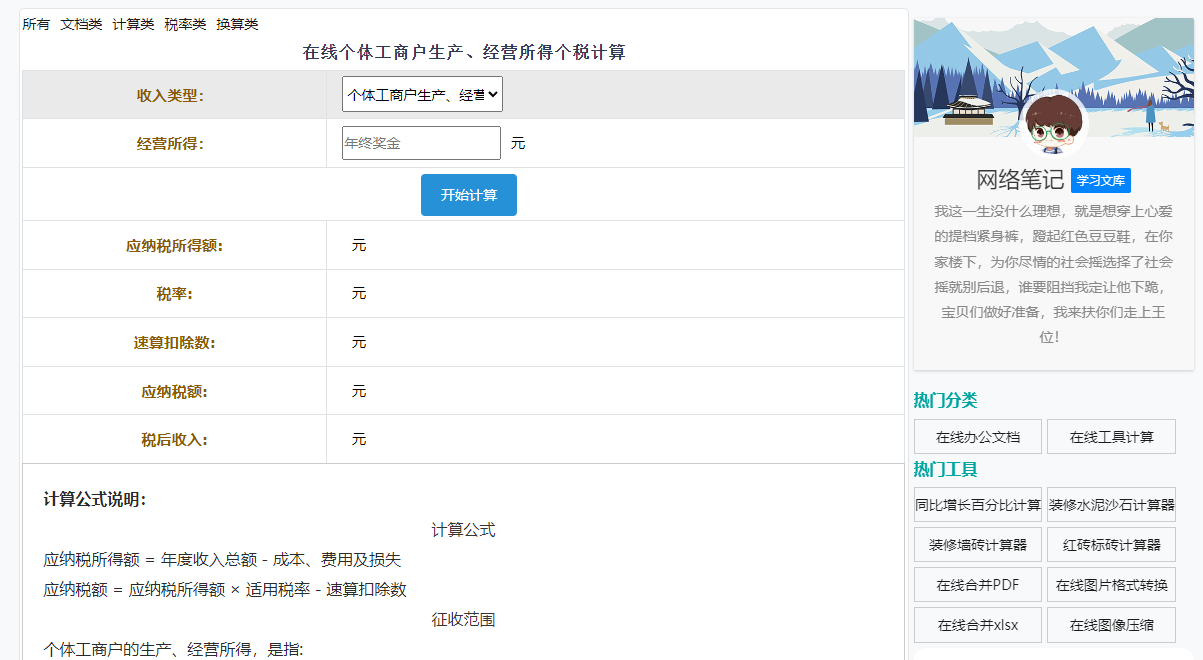最佳答案 Word中命令的查找方法 1. 使用搜索框Word的搜索框是一个强大的工具,可以帮助你快速找到所需的命令。步骤:1. 打开Word文档。2. 在Word界面顶部,找到并点击“搜索”按钮或按下`Ctrl + F`快捷键打开搜索框。3. 在搜索框中输入你想要查找的命令的关键词。 2. 使用“查找和替换......
Word中命令的查找方法
1. 使用搜索框
Word的搜索框是一个强大的工具,可以帮助你快速找到所需的命令。
步骤:
1. 打开Word文档。
2. 在Word界面顶部,找到并点击“搜索”按钮或按下`Ctrl + F`快捷键打开搜索框。
3. 在搜索框中输入你想要查找的命令的关键词。
2. 使用“查找和替换”功能
“查找和替换”功能不仅可以用于查找文本,还可以用于查找命令。
步骤:
1. 在Word界面顶部,点击“开始”选项卡。
2. 在“编辑”组中,找到并点击“查找和替换”按钮,选择“查找”选项卡。
3. 在“查找内容”框中输入关键词,点击“查找下一个”按钮,Word会自动定位到第一个匹配的命令。
3. 使用Word的内置帮助功能
Word内置的帮助功能可以提供关于特定命令的详细信息。
步骤:
1. 在Word界面顶部,点击“帮助”选项卡。
2. 在“搜索”框中输入关键词,Word会显示相关的帮助主题。
如何快速定位所需功能
1. 使用快速访问工具栏
快速访问工具栏是一个自定义的工具栏,可以放置常用的命令按钮。
步骤:
1. 右键点击快速访问工具栏的空白区域。
2. 选择“自定义快速访问工具栏”。
3. 在“从以下位置选择命令”下拉菜单中选择“所有命令”,然后找到你需要的命令并点击添加。
2. 使用“视图”选项卡
在“视图”选项卡中,你可以快速切换文档的视图模式,如页面视图、阅读视图等。
步骤:
1. 在Word界面顶部,点击“视图”选项卡。
2. 在“文档视图”组中,选择你需要的视图模式。
3. 使用“导航”窗格
导航窗格可以帮助你快速定位文档中的标题、脚注、尾注等元素。
步骤:
1. 在Word界面左侧,点击“视图”选项卡。
2. 在“显示/隐藏”组中,勾选“导航”复选框。
3. 在导航窗格中,你可以通过点击标题或导航项来快速定位到相应位置。
相关问答
在线PDF转TXT如果您需要将PDF文件转换为TXT文本格式,这款在线PDF转TXT工具将是您的最佳选择。它简单易用,能够快速将PDF文件转换为可编辑的TXT文本。点击这里体验:在线PDF转TXT。

1. 如何在Word中查找特定的格式设置?
在“查找和替换”功能的“查找内容”框中,使用格式设置代码。例如,要查找加粗的文本,可以输入`[B]`。
2. 如何快速切换Word中的字体大小?
在Word界面顶部,点击“开始”选项卡,在“字体”组中,直接选择你需要的字体大小。
3. 如何在Word中查找文档中的图片?
在Word界面顶部,点击“开始”选项卡,在“编辑”组中,点击“查找”按钮,选择“图片”选项卡,然后在文档中搜索图片。
4. 如何在Word中快速定位到文档的末尾或开头?
按下`Ctrl + End`可以快速定位到文档的末尾,按下`Ctrl + Home`可以快速定位到文档的开头。
通过以上方法,你可以在Word中轻松查找命令和快速定位所需功能,从而提高工作效率。