最佳答案1、打开Word文档,定位到需要开始新页面的位置。2、点击“页面布局”选项卡。3、在“页面设置”组中,点击“分隔符”。4、在弹出的下拉菜单中,选择“下一页”。5、光标所在位置将自动开始新的一页,且从该页开始页码将从1重新计数。1、预设分页重头......
1、打开Word文档,定位到需要开始新页面的位置。
2、点击“页面布局”选项卡。
3、在“页面设置”组中,点击“分隔符”。
4、在弹出的下拉菜单中,选择“下一页”。
5、光标所在位置将自动开始新的一页,且从该页开始页码将从1重新计数。

1、预设分页重头开始的格式
在Word中,我们可以预设分页重头开始的格式,以便在需要时快速应用。
(1)打开Word文档,点击“页面布局”选项卡。
(2)在“页面设置”组中,点击“页面设置”。
(3)在弹出的“页面设置”对话框中,切换到“版式”选项卡。
(4)在“页眉和页脚”组中,点击“版式”。
(5)在弹出的“页眉和页脚版式”对话框中,选择“首页不同”。
(6)在“首页不同”选项下,点击“格式”。
(7)在弹出的“页码格式”对话框中,选择“起始页码”为“1”。
(8)点击“确定”,关闭所有对话框。
2、使用样式实现分页重头开始
通过定义样式,我们可以实现分页重头开始的效果。
(1)打开Word文档,点击“开始”选项卡。
(2)在“样式”组中,点击“新建样式”。
(3)在弹出的“新建样式”对话框中,输入样式的名称,如“分页重头开始”。
(4)在“样式基于”下拉菜单中,选择“正文”。
(5)在“后续段落样式”下拉菜单中,选择“下一页”。
(6)点击“格式”按钮,选择“段落”。
(7)在弹出的“段落”对话框中,勾选“分页符”。
(8)点击“确定”,关闭所有对话框。
3、使用域代码实现分页重头开始
使用域代码可以实现更加灵活的分页重头开始效果。
(1)打开Word文档,定位到需要开始新页面的位置。
(2)按下“Alt”键,输入“{ page }”,然后按“Enter”键。
(3)在光标所在位置,输入“1”,表示从该页开始页码为1。
(4)再次按下“Alt”键,输入“{ page }”,然后按“Enter”键。
(5)光标所在位置将自动开始新的一页,且从该页开始页码将从1重新计数。
1、如何删除分页重头开始后的多余页码?
- 在实现分页重头开始后,如果发现页码有多余的情况,可以通过以下方法删除:
1. 定位到多余页码所在的页面。
2. 按下“Ctrl”键,点击页码,选择所有页码。
3. 右键点击选中的页码,选择“删除”。
4. 如果需要,可以手动调整页码格式。
图片转PDF工具这款在线工具支持将各种图片类型格式转换成PDF文件。无论您需要将多张图片合并成一个PDF文档,还是需要将图片转换成PDF以便进行打印或分享,这款工具都能满足您的需求。点击这里体验:图片转PDF工具。
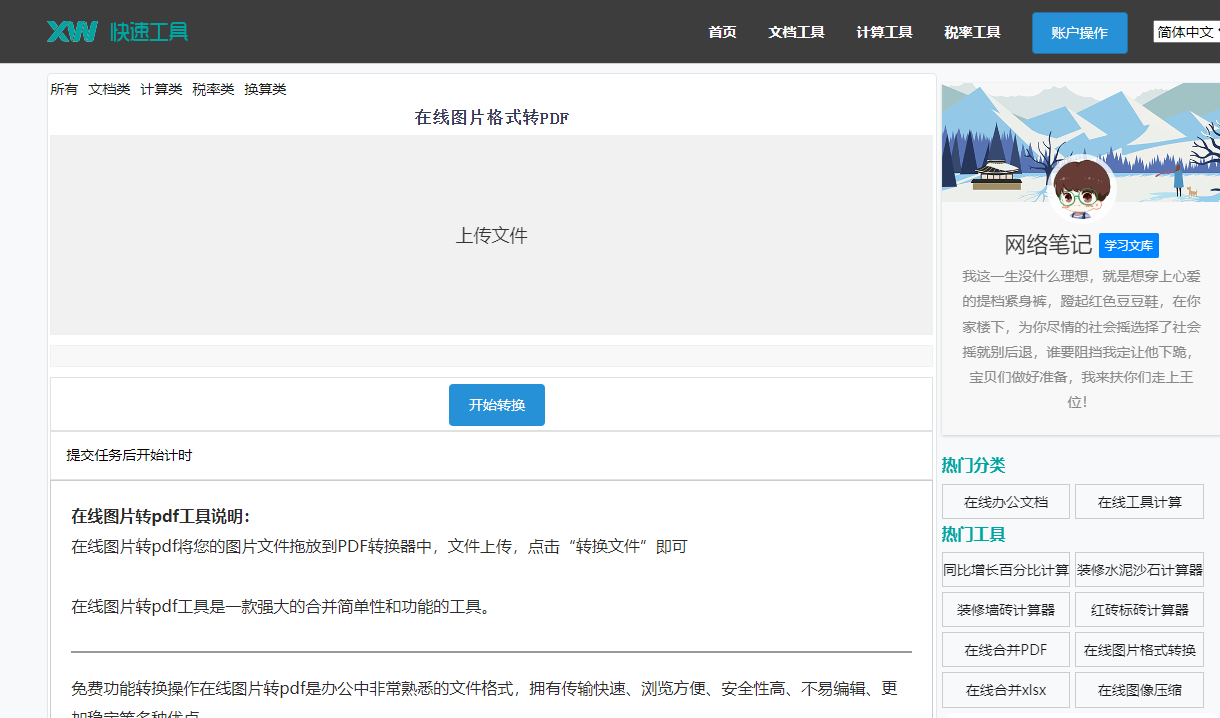
2、分页重头开始后,如何恢复原来的页码顺序?
- 如果需要恢复原来的页码顺序,可以按照以下步骤操作:
1. 定位到分页重头开始后的第一页。
2. 点击“页面布局”选项卡。
3. 在“页面设置”组中,点击“分隔符”。
4. 在弹出的下拉菜单中,选择“下一页”。
5. 光标所在位置将自动开始新的一页,且从该页开始页码将从1重新计数。
6. 在新的一页中,手动输入原来的页码,并调整格式。
通过以上方法,您可以在Word中轻松实现分页重头开始,并根据实际需求调整页码格式,希望本文对您有所帮助!









