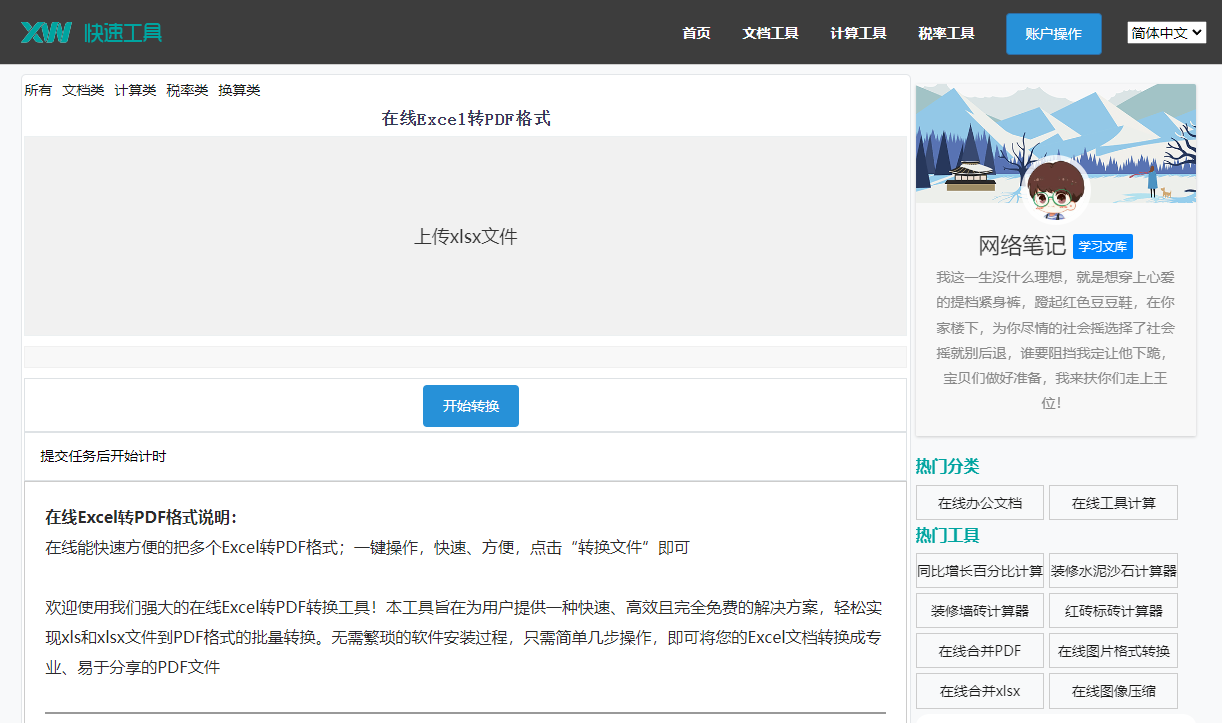最佳答案在Microsoft Word中,设置红色底纹是一种常见的格式化技巧,可以使文档中的某些部分更加醒目。以下是一篇详细介绍如何设置红色底纹的文章,包括操作步骤和注意事项。一、操作步骤在线合并Word文件如果您需要将多个Word文件合并成一个,这款在线合并Word文件工具将是您的理想选择。它支持DOCX......
在Microsoft Word中,设置红色底纹是一种常见的格式化技巧,可以使文档中的某些部分更加醒目。以下是一篇详细介绍如何设置红色底纹的文章,包括操作步骤和注意事项。
一、操作步骤
在线合并Word文件如果您需要将多个Word文件合并成一个,这款在线合并Word文件工具将是您的理想选择。它支持DOCX类型文件的合并,让您的文档处理更加高效。点击这里体验:在线合并Word文件。

1. 打开Word文档,选中需要设置红色底纹的文本或段落。
2. 点击“开始”选项卡,在“段落”组中找到“底纹”按钮。
3. 在下拉菜单中,选择“其他底纹”选项。
4. 弹出“底纹和边框”对话框,切换到“底纹”选项卡。
5. 在“填充”区域,选择红色作为底纹颜色。
6. 点击“确定”按钮,完成红色底纹的设置。
二、注意事项
1. 设置红色底纹时,请确保选中的文本或段落清晰,以便在文档中突出显示。
2. 红色底纹可能会影响文档的整体美观,请根据实际需求合理使用。
3. 如果您需要为多个文本或段落设置红色底纹,可以选中它们,然后按照上述步骤操作。
4. 在设置红色底纹后,如果需要修改底纹颜色或样式,可以重复以上步骤进行修改。
三、如何设置不同类型的红色底纹
1. 半透明红色底纹
在“底纹和边框”对话框中,切换到“底纹”选项卡,点击“样式”下拉菜单,选择“半透明”选项。然后选择红色作为底纹颜色,点击“确定”按钮。
2. 斜线红色底纹
在“底纹和边框”对话框中,切换到“底纹”选项卡,点击“样式”下拉菜单,选择“斜线”选项。然后选择红色作为底纹颜色,点击“确定”按钮。
3. 网格红色底纹
在“底纹和边框”对话框中,切换到“底纹”选项卡,点击“样式”下拉菜单,选择“网格”选项。然后选择红色作为底纹颜色,点击“确定”按钮。
四、相关问答
1. 问题:设置红色底纹后,如何取消?
答案:选中设置红色底纹的文本或段落,再次点击“底纹”按钮,选择“无填充颜色”即可取消红色底纹。
2. 问题:红色底纹会影响文档的打印效果吗?
答案:通常情况下,红色底纹不会对打印效果产生太大影响。但为了确保打印效果,您可以在打印前预览文档。
3. 问题:如何将红色底纹应用到整个文档?
答案:选中整个文档,按照上述步骤设置红色底纹即可。
4. 问题:红色底纹与其他格式化技巧(如加粗、斜体等)能同时使用吗?
答案:当然可以。您可以在设置红色底纹的同时,使用其他格式化技巧,使文档更加丰富多样。
通过以上介绍,相信您已经掌握了如何在Word中设置红色底纹的方法。在实际应用中,根据您的需求,可以尝试不同的底纹样式,使文档更具吸引力。