最佳答案在Word文档编辑过程中,调整窗口大小是一个常见的操作。这不仅能够让我们更好地查看文档内容,还能提高工作效率。下面,我将详细介绍如何在Word中调整窗口大小,以及如何精确控制窗口大小。一、调整窗口大小的方法1. 使用鼠标拖动窗口边缘这是最简单、最直接的方法。将鼠标移至窗口边缘,当光标变成双向箭头时,......
在Word文档编辑过程中,调整窗口大小是一个常见的操作。这不仅能够让我们更好地查看文档内容,还能提高工作效率。下面,我将详细介绍如何在Word中调整窗口大小,以及如何精确控制窗口大小。
一、调整窗口大小的方法
1. 使用鼠标拖动窗口边缘
这是最简单、最直接的方法。将鼠标移至窗口边缘,当光标变成双向箭头时,按住鼠标左键并拖动,即可调整窗口大小。
2. 使用“视图”选项卡
在Word的菜单栏中,点击“视图”选项卡,然后找到“窗口大小”按钮。在弹出的下拉菜单中,可以选择预设的窗口大小,如“全屏显示”、“双页显示”等。
3. 使用键盘快捷键
按下“Ctrl+Shift+S”组合键,可以快速调整窗口大小。此时,会出现一个对话框,允许你输入具体的窗口大小值。
二、精确控制窗口大小
1. 使用“视图”选项卡
在“视图”选项卡中,点击“窗口大小”按钮,然后选择“自定义窗口大小”。在弹出的对话框中,你可以输入具体的宽度、高度值,实现精确控制窗口大小。
2. 使用“布局”选项卡
在“布局”选项卡中,点击“页面设置”按钮,然后选择“纸张大小”。在弹出的对话框中,你可以设置纸张大小,从而间接调整窗口大小。
3. 使用VBA代码
如果你需要频繁调整窗口大小,可以使用VBA代码来实现。以下是一个简单的示例代码:
Sub SetWindowWidth()
Dim wdApp As Word.Application
Set wdApp = Application
wdApp.Windows("Word文档").Width = 10000 ' 设置窗口宽度为10000像素
wdApp.Windows("Word文档").Height = 7000 ' 设置窗口高度为7000像素
End Sub
将此代码复制到Word的VBA编辑器中,运行后即可实现精确控制窗口大小。
三、相关问答
1. 如何在Word中调整窗口大小?
答:在Word中,可以通过以下方法调整窗口大小:使用鼠标拖动窗口边缘、使用“视图”选项卡中的“窗口大小”按钮、使用键盘快捷键“Ctrl+Shift+S”。
在线简体转繁体工具这是一款在线简体转繁体工具,能够提供便捷的简体字与繁体字之间的转换服务。无论您是进行文化交流还是文档处理,这款工具都能为您提供准确的转换结果。点击这里体验:在线简体转繁体工具。
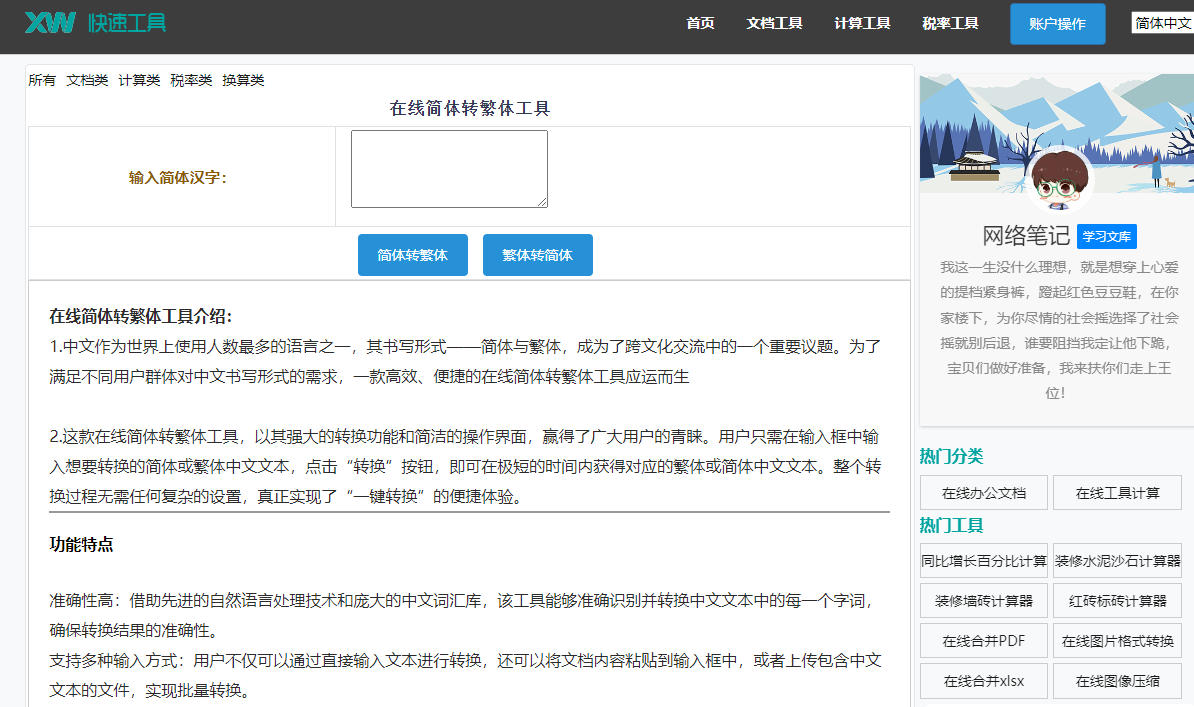
2. 如何精确控制Word窗口大小?
答:精确控制Word窗口大小的方法有:使用“视图”选项卡中的“自定义窗口大小”、使用“布局”选项卡中的“纸张大小”、使用VBA代码。
3. 如何在Word中同时调整多个窗口的大小?
答:在Word中,无法直接同时调整多个窗口的大小。你可以分别调整每个窗口的大小,或者使用VBA代码实现。
4. 如何在Word中恢复默认窗口大小?
答:在Word中,可以通过以下方法恢复默认窗口大小:点击“视图”选项卡中的“窗口大小”按钮,然后选择“默认大小”。
通过以上介绍,相信大家对如何在Word中调整窗口大小以及如何精确控制窗口大小有了更深入的了解。在实际操作中,可以根据自己的需求选择合适的方法。









