最佳答案 调整文档上下尺寸调整文档的上下尺寸,即页面的顶部和底部边距,可以确保文档内容在打印或输出时不会过于靠近页边,从而保持美观和易于阅读。以下是调整上下尺寸的步骤:1. 打开Word文档:首先,打开你想要调整上下尺寸的Word文档。2. 选择布局选项:在Word文档的顶部菜单栏中,找到“布局”或“页面布......
调整文档上下尺寸
调整文档的上下尺寸,即页面的顶部和底部边距,可以确保文档内容在打印或输出时不会过于靠近页边,从而保持美观和易于阅读。以下是调整上下尺寸的步骤:
1. 打开Word文档:首先,打开你想要调整上下尺寸的Word文档。
2. 选择布局选项:在Word文档的顶部菜单栏中,找到“布局”或“页面布局”选项卡。
3. 点击页边距:在“布局”或“页面布局”选项卡中,点击“页边距”下拉菜单。
4. 选择自定义页边距:在页边距下拉菜单中,选择“自定义页边距”。
5. 调整上下尺寸:在弹出的“页面设置”对话框中,找到“页边距”选项卡。
6. 修改顶部和底部数值:在“页边距”选项卡中,你可以看到“顶部”和“底部”的数值。直接输入你想要的尺寸值,例如2.54厘米(1英寸)。
7. 确认设置:调整完成后,点击“确定”按钮,Word文档的上下尺寸将会更新。
设置页面大小
设置页面大小是确保文档内容在输出时能够正确填充页面的关键步骤。以下是设置页面大小的步骤:
1. 打开Word文档:与上述步骤相同,首先打开你的Word文档。
2. 选择布局选项:在顶部菜单栏中,找到“布局”或“页面布局”选项卡。
3. 点击页面设置:在“布局”或“页面布局”选项卡中,点击“页面设置”按钮。
4. 选择纸张大小:在弹出的“页面设置”对话框中,找到“纸张大小”选项卡。
在线日期计算器这是一款在线日期计算器,能够计算两个日期相差的天数,帮助您更好地规划时间。无论您是进行日程安排还是项目管理,这款工具都能为您提供准确的时间计算。点击这里体验:在线日期计算器。
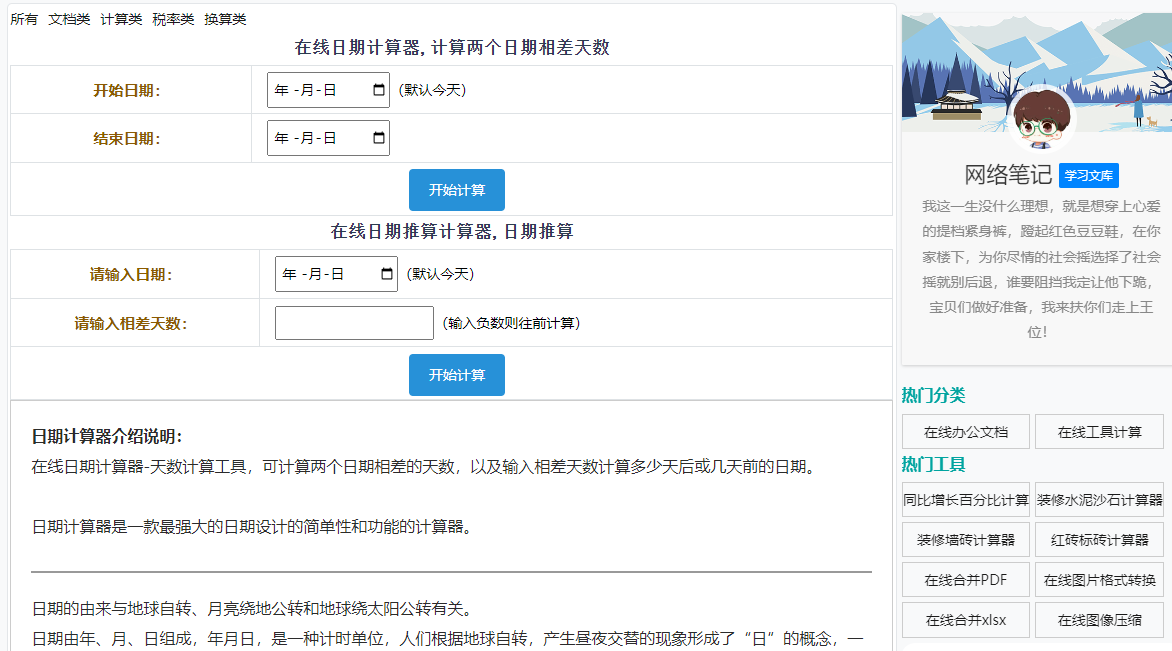
5. 选择或输入纸张大小:在“纸张大小”下拉菜单中,你可以选择预设的纸张大小,如A4、Letter等。如果你需要非标准纸张大小,可以点击“其他页面大小”并输入你想要的尺寸。
6. 调整方向(可选):如果你需要调整页面方向为横向或纵向,可以在“页面设置”对话框中找到“方向”选项,并选择相应的方向。
7. 确认设置:完成所有调整后,点击“确定”按钮。
相关问答
1. 为什么我的文档内容显示不全?
如果你的文档内容显示不全,可能是因为页面设置中的页边距设置得太小,或者页面大小设置得不合适。你可以通过调整页边距和页面大小来解决此问题。
2. 如何在Word中添加页码?
在Word中添加页码,你可以点击“插入”选项卡,然后选择“页码”。在弹出的菜单中,你可以选择页码的位置和格式。
3. 如何在Word中调整页眉和页脚的边距?
在Word中调整页眉和页脚的边距,可以点击“布局”或“页面布局”选项卡,然后选择“页眉和页脚”工具。在页眉或页脚编辑模式下,你可以使用鼠标拖动边框来调整边距。
4. 如何在Word中设置页码格式?
在Word中设置页码格式,可以点击“插入”选项卡,然后选择“页码”。在页码设置中,你可以选择不同的页码格式,如数字、罗马数字等。
通过以上步骤,你可以轻松地在Word中调整文档的上下尺寸和设置页面大小,从而确保你的文档在打印或输出时看起来专业且美观。









