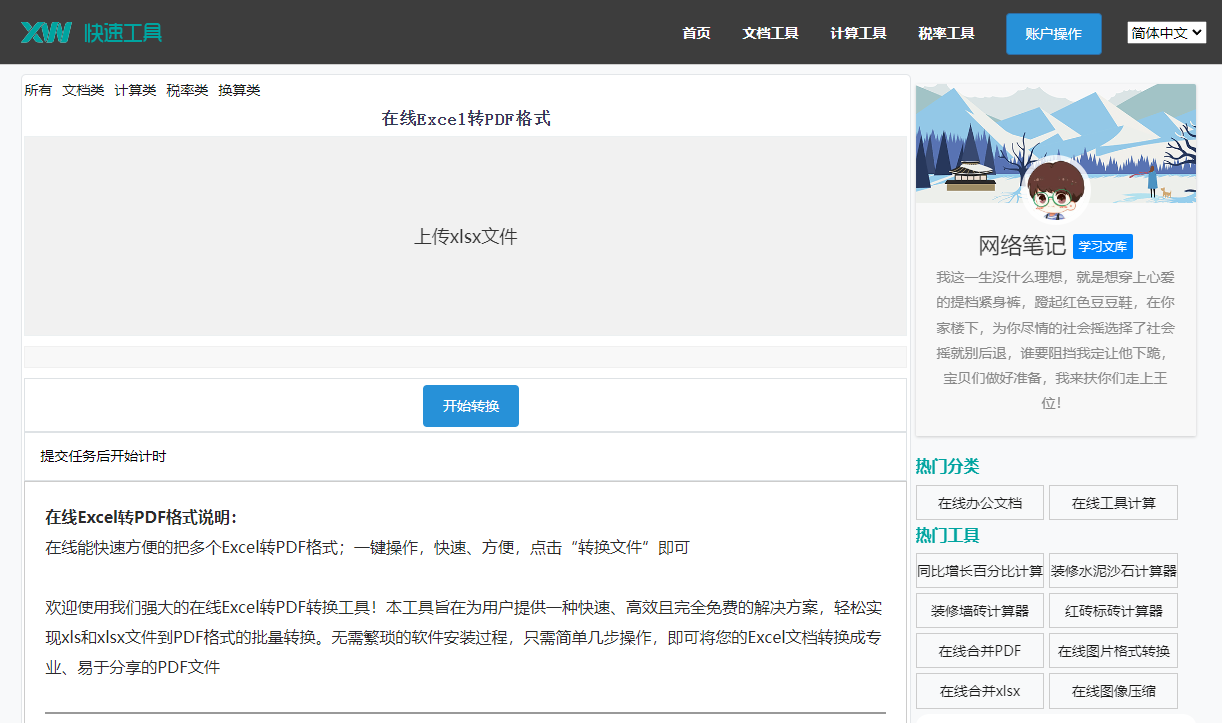最佳答案在Word文档中,调整列宽是排版过程中非常基础且常用的一项操作。合理的列宽设置可以使文档内容更加美观、易读。下面,我将详细介绍如何在Word中调整右侧列宽,以及设置列宽的方法。一、调整右侧列宽的方法1. 使用鼠标调整(1)将鼠标移至页面左侧的列标记处,当鼠标变成双向箭头时,按下鼠标左键。(2)拖动鼠......
在Word文档中,调整列宽是排版过程中非常基础且常用的一项操作。合理的列宽设置可以使文档内容更加美观、易读。下面,我将详细介绍如何在Word中调整右侧列宽,以及设置列宽的方法。
一、调整右侧列宽的方法
1. 使用鼠标调整
(1)将鼠标移至页面左侧的列标记处,当鼠标变成双向箭头时,按下鼠标左键。
(2)拖动鼠标至所需的位置,释放鼠标左键即可调整右侧列宽。
2. 使用标尺调整
(1)在Word文档中,点击“视图”选项卡,勾选“标尺”复选框,显示水平标尺。
(2)将鼠标移至水平标尺的右侧列标记处,当鼠标变成双向箭头时,按下鼠标左键。
(3)拖动鼠标至所需的位置,释放鼠标左键即可调整右侧列宽。
3. 使用“页面布局”选项卡调整
(1)选中需要调整列宽的段落。
(2)点击“页面布局”选项卡。
(3)在“页面设置”组中,找到“列数”下拉菜单,选择“更多列”。
在线题目加减乘除生成器这是一款在线题目加减乘除生成器,能够提供自动化的算术练习生成服务。无论您是进行家庭教育还是教学辅导,这款工具都能为您提供丰富的算术题目。点击这里体验:在线题目加减乘除生成器。

(4)在弹出的“页面设置”对话框中,选择“列”选项卡。
(5)在“列数”框中输入所需的列数,然后在“列宽”框中输入所需的列宽值。
(6)点击“确定”按钮,即可调整右侧列宽。
二、设置列宽的方法详解
1. 单列设置
(1)选中需要设置列宽的段落。
(2)在“页面布局”选项卡中,找到“列宽”按钮。
(3)在弹出的下拉菜单中,选择“设置默认列宽”。
(4)在弹出的“段落”对话框中,选择“缩进和间距”选项卡。
(5)在“缩进和间距”选项卡中,找到“特殊格式”下拉菜单,选择“右缩进”。
(6)在“度量值”框中输入所需的列宽值。
(7)点击“确定”按钮,即可设置单列列宽。
2. 多列设置
(1)选中需要设置列宽的段落。
(2)在“页面布局”选项卡中,找到“列数”下拉菜单,选择“更多列”。
(3)在弹出的“页面设置”对话框中,选择“列”选项卡。
(4)在“列数”框中输入所需的列数。
(5)在“列宽”框中输入所需的列宽值。
(6)点击“确定”按钮,即可设置多列列宽。
三、相关问答
1. 问题:如何快速调整所有列宽?
答案:选中所有需要调整列宽的段落,然后在“页面布局”选项卡中,点击“列宽”按钮,选择“设置默认列宽”。
2. 问题:如何设置等宽列?
答案:在“页面设置”对话框的“列”选项卡中,勾选“等宽”复选框,然后输入所需的列宽值。
3. 问题:如何设置首行缩进?
答案:在“段落”对话框的“缩进和间距”选项卡中,选择“特殊格式”下拉菜单,选择“首行缩进”,然后在“度量值”框中输入所需的缩进值。
4. 问题:如何设置悬挂缩进?
答案:在“段落”对话框的“缩进和间距”选项卡中,选择“特殊格式”下拉菜单,选择“悬挂缩进”,然后在“度量值”框中输入所需的缩进值。
通过以上方法,您可以在Word中轻松调整右侧列宽,并设置合适的列宽值,使文档排版更加美观。