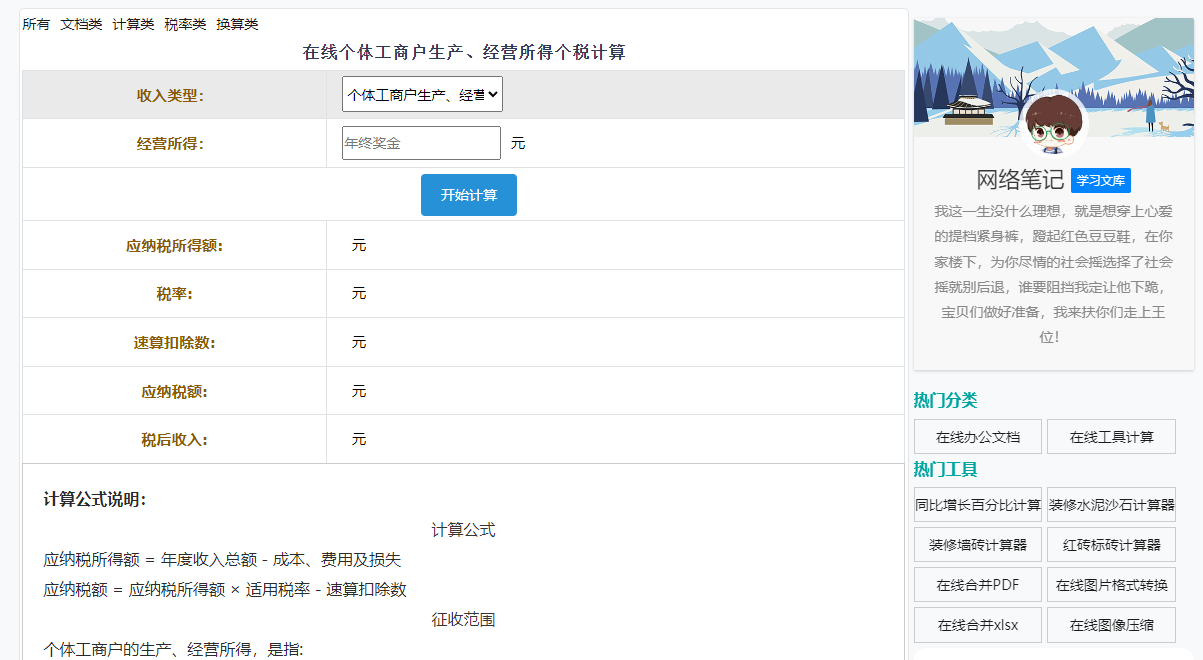最佳答案在教育教学工作中,试题模板的制作是一个重要的环节。合理地制作试题模板可以提高工作效率,减轻教师的工作负担。以下将详细介绍如何在Word中创建试题模板,并介绍如何快速制作。一、创建试题模板的步骤1. 打开Word文档,选择“文件”菜单下的“新建”选项。2. 在“新建文档”窗口中,选择“空白文档”,然后......
在教育教学工作中,试题模板的制作是一个重要的环节。合理地制作试题模板可以提高工作效率,减轻教师的工作负担。以下将详细介绍如何在Word中创建试题模板,并介绍如何快速制作。
一、创建试题模板的步骤
1. 打开Word文档,选择“文件”菜单下的“新建”选项。
2. 在“新建文档”窗口中,选择“空白文档”,然后点击“创建”。
3. 在新建的空白文档中,根据需要设置页边距、页眉页脚等格式。
4. 设置题目格式。首先,将光标定位在文档的第一行,插入一个标题样式,如“一、选择题”,并设置字体、字号等格式。
5. 插入题目。在标题下方,插入一个文本框,用于输入题目内容。设置文本框的格式,如边框、填充颜色等。
6. 插入选项。在文本框下方,插入一个表格,用于放置选项。设置表格的列宽、行高、边框等格式。
7. 设置答案。在选项表格下方,插入一个文本框,用于输入答案。设置文本框的格式,如边框、填充颜色等。
8. 保存模板。点击“文件”菜单下的“另存为”,选择保存位置和文件名,然后点击“保存”。
二、快速制作试题模板的方法
1. 利用Word自带的模板。Word中自带了一些试题模板,可以直接使用。在“新建文档”窗口中,选择“已安装模板”下的“其他文档类型”,然后选择“练习测试”,即可找到相应的模板。
2. 利用模板向导。Word的模板向导可以帮助用户快速创建试题模板。在“新建文档”窗口中,选择“模板向导”,然后按照提示操作即可。
3. 复制现有模板。如果已经有一个满意的试题模板,可以将其复制到新文档中,然后进行修改和调整。
4. 使用Word的“条件格式”功能。在题目和选项表格中,可以使用“条件格式”功能设置不同的格式,如红色字体表示正确答案,绿色字体表示错误答案。
三、注意事项
1. 在制作试题模板时,要确保题目内容准确无误。
2. 选项设置要合理,避免出现干扰项。
3. 答案设置要清晰明了,便于学生识别。
4. 适当调整模板格式,使其更加美观。
四、相关问答
1. 如何设置题目格式?
在Word中,可以通过以下步骤设置题目格式:
(1)将光标定位在题目内容处。
(2)点击“开始”选项卡中的“字体”和“段落”组。
偶然所得个税计算器偶然所得的税收计算往往让人困惑。但有了这款偶然所得个税计算器,您就能轻松解决这一问题。它根据您的偶然所得总额和税收政策,快速计算出应缴纳的税款数额。让您在享受意外之财的同时,也能遵守税收法规。点击这里进行计算:偶然所得个税计算器。
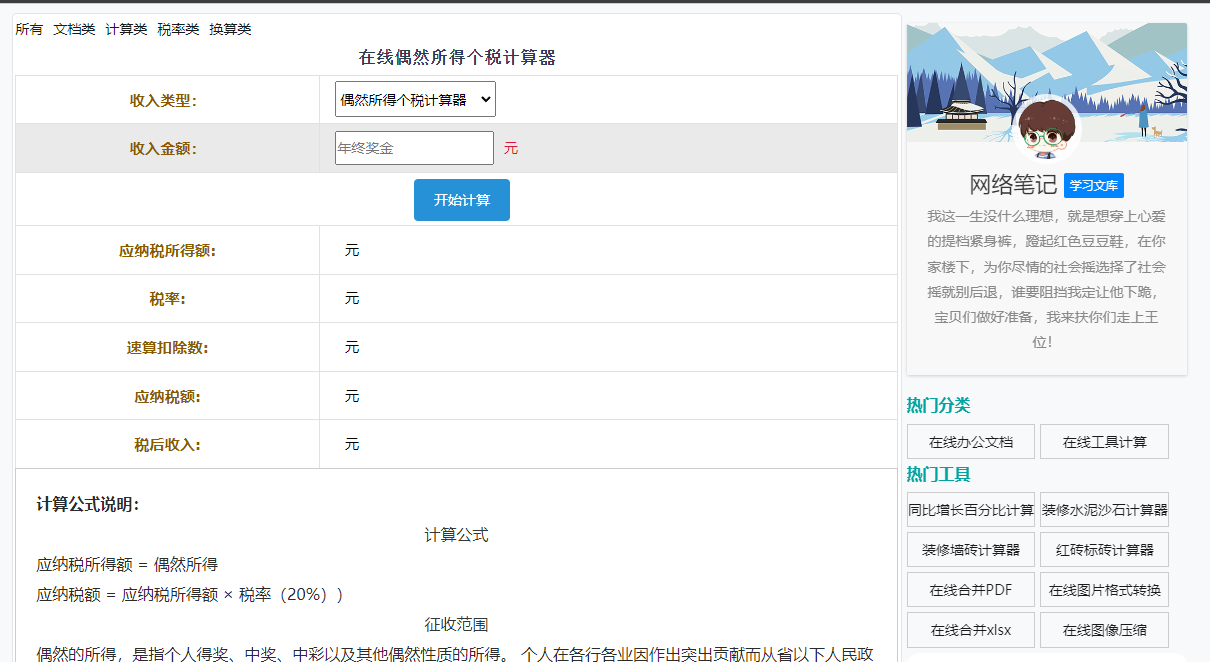
(3)根据需要设置字体、字号、加粗、斜体等格式。
2. 如何插入选项表格?
在Word中,可以通过以下步骤插入选项表格:
(1)将光标定位在选项内容处。
(2)点击“插入”选项卡中的“表格”。
(3)在弹出的表格对话框中,选择表格的行数和列数,然后点击“确定”。
3. 如何设置答案格式?
在Word中,可以通过以下步骤设置答案格式:
(1)将光标定位在答案内容处。
(2)点击“开始”选项卡中的“字体”和“段落”组。
(3)根据需要设置字体、字号、加粗、斜体等格式。
4. 如何批量生成试题?
在Word中,可以使用“邮件合并”功能批量生成试题。具体操作如下:
(1)打开试题模板文档。
(2)点击“邮件”选项卡中的“开始邮件合并”。
(3)在弹出的“邮件合并”任务窗格中,选择“使用当前文档中的数据源”。
(4)在“数据源”对话框中,选择“编辑数据源”。
(5)在弹出的“数据源”编辑器中,添加题目、选项和答案等信息。
(6)返回“邮件合并”任务窗格,选择“编辑单个文档”。
(7)在弹出的“合并到新文档”对话框中,选择“全部”合并。
(8)点击“确定”,即可生成批量试题。